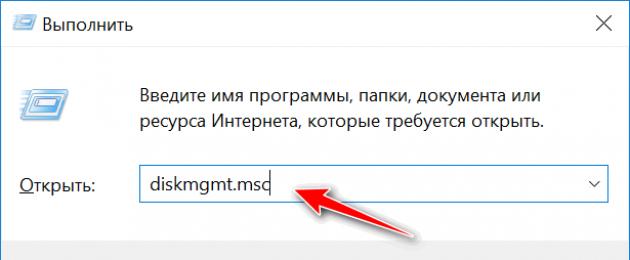Zdravo!
Flash disk uključen ovog trenutka, ovo je jedna od najpopularnijih vrsta medija za pohranu (osim mogućnosti dijeljenja datoteka preko mreže).
Zapravo, USB fleš disk ima puno prednosti: mobilni (možete ga staviti u bilo koji džep), univerzalan (povezuje se na bilo koji PC, laptop, gadget), prilično brzo kopira / čita informacije s njega itd.
Ali dogodi im se jedna mala" problem"- ponekad računar odbija da ga prepozna i vidi. Postoji dosta razloga za nevidljivost fleš diska, u istom članku želim da navedem one najosnovnije sa kojima se najčešće susrećem u svom radu.
Također iz članka ćete saznati što se može učiniti da biste vratili radni kapacitet vašeg uređaja (nemojte ga uvijek odmah baciti i trčati kupiti novi?! 👣).
Pomoći!
Ako želite kupiti flash diskove po povoljnim cijenama, preporučujem korištenje kineskih internetskih trgovina:
Razlozi za nevidljivost fleš diska
Top 10 uzroka i rješenja...
Problem broj 1: fleš disk nije formatiran
Ovaj razlog je najčešći! Činjenica je da nakon kupovine fleš diska - treba ga formatirati (veoma često novi fleš diskovi i diskovi uopšte nisu formatirani i stoga nisu vidljivi u "Moj računar/Ovaj računar"...).
Rješenje
Najvjerovatnije je besmisleno ulaziti u "Moj računar"; u nekim slučajevima tamo nećete vidjeti fleš disk.
Dakle, morate otvoriti "Upravljanje diskovima" . Da biste to učinili, pritisnite kombinaciju dugmadi Win+R (Prozor Run bi se trebao pojaviti.) , unesite komandu diskmgmt.msc i pritisnite Enter (ekran ispod).

Remarque! Ako vaš fleš disk nije vidljiv u Disk Management, idite na 3. problem.
Pronađite svoj fleš disk na listi (pogledajte njegovu veličinu i naziv, na primjer, "Kingston...8 GB") , a zatim kliknite na njega desno dugme miša i u kontekstnom meniju koji se pojavi odaberite - " Formatiraj... " (primjer na snimku ekrana ispod) .

Zapravo, to je sve. Inače, preporučujem da odaberete NTFS kao sistem datoteka (jer je na FAT 32, koji je često podrazumevani na fleš diskovima, nemoguće kopirati i postavljati datoteke veće od 4 GB).
Problem #2: Netačno slovo diska/fleš diska za automatsko podešavanje
Kada povežete bilo koji disk drajv, fleš disk, disketu itd. vašem računaru - automatski dodeljuje jedinstveno slovo vašem disku, na primer, "Sistemski disk C:\" ili "Lokalni disk F:\", itd.
Sve bi bilo u redu, ali ponekad automatska instalacija slova ne uspije i dodijeli ne-jedinstveno slovo vašem povezanom disku. Kao rezultat toga, disk nije vidljiv ...
Da biste to riješili, samo trebate pokušati promijeniti slovo (ovo se radi brzo i vrlo često rješava lavovski dio problema).
Rješenje
Takođe morate da odete na "Upravljanje diskovima" (kako se to radi - gore opisano), zatim odaberite svoj "nevidljivi" disk, kliknite na njega desno dugme miša i odaberite funkciju Promijenite slovo diska ili putanju pogona ".


Pomoći!
Usput, u nekim slučajevima Windows možda uopće neće dodijeliti slovo pogona svim povezanim diskovima. Da biste to popravili, koristite sljedeće savjete:
Problem #3: Zastarjeli ili pokvareni drajveri
Vrlo, vrlo čest problem su zastarjeli drajveri (također ponekad se drajveri mogu srušiti i sukobiti jedni s drugima). Vrijedi napomenuti da je na starijim računarima moguć još jedan problem - nemogućnost da se vidi fleš disk, čija je veličina veća od 32 GB.
Ovo se rješava na sljedeći način: prvo uklonite stare drajvere, a zatim instalirajte nove.
Rješenje
Prije svega, otvorite upravitelj uređaja, u njemu možete vidjeti sve uređaje povezane s računalom. Da biste to učinili, otvorite , zatim prebacite prikaz na "Velike ikone" i odaberite " Menadžer uređaja (primjer na slici ispod).
Pomoći! Alternativni načini za otvaranje Upravitelja uređaja -


Bilješka!
Uređaji koji nemaju drajvere će prikazati žuti znak uzvika. Općenito, nepoželjno je da takve uređaje imate označene uskličnicima (ili crvenim križićima).
Nakon deinstalacije, kliknite na dugme "" - nalazi se na vrhu prozora Device Manager. Nakon toga, dispečerski prozor će treptati nekoliko puta, a upravljački programi će biti ponovo instalirani ...

Problem #4: Prednja ploča nije povezana sistemski blok
Vrlo često USB portovi na prednjoj ploči sistemske jedinice nisu povezani s matičnom pločom (očigledno, zaboravljaju spojiti ovu utičnicu prilikom sastavljanja računara). U ovom slučaju, jednostavno ubacite USB fleš disk u port u nikuda...

Rješenje
- Sasvim jednostavno: spojite fleš disk na stražnju stranu sistemske jedinice - uvijek ima 2÷4 USB porta. U najmanju ruku, preporučuje se da to uradite samo radi testiranja - da biste potvrdili da USB portovi na prednjoj ploči ne rade.
- Pokušajte spojiti prednju ploču na prostirku. board. Ako nikada ranije niste imali takvo iskustvo, ne preporučujem penjanje u sistemsku jedinicu, bolje je koristiti usluge servisnih centara.
Problem broj 5: virusi na računaru ili fleš disku
Postavke za omogućavanje USB portova obično se nalaze na kartici "Napredno". Protiv paragrafa USB kontroler potrebno je pretvoriti vrijednost u Omogućeno(tj. uključeno, pogledajte ekran ispod). Zatim sačuvajte postavke i izađite (obično tipka F10).

Također možete jednostavno resetirati BIOS postavke na optimalne (uvijek imaju uključene USB portove. Barem još nisam vidio suprotno...).
Problem #8: Greška sistema datoteka
U slučajevima kvara sistema datoteka - kada povežete fleš disk, najverovatnije ćete videti poruku da fleš disk nije formatiran, da ima RAW sistem datoteka i Windows će vam ponuditi nešto da uradite sa njim 😊.
U nekim slučajevima formatiranje fleš diska se ne može završiti zbog nekih grešaka...
Općenito, problem sa datotečnim sistemom je prilično "velik", a njegovo rješenje nije uvijek jednostavno i brzo (pogotovo ako na fleš disku postoje potrebni podaci).
Rješenje
Ako su vam potrebni podaci na fleš disku Ne preporučujem da ga formatirate. Općenito, savjetujem vam da ne radite ništa s njim, već da ga date u servis. Ako želite sve učiniti sami, onda prvo pokušajte ukloniti svoje podatke iz njega pomoću uslužnih programa za oporavak: Recuva, R.Saver, Easy Recovery Professional, itd.
Pomoći!
Kako oporaviti fotografije sa MicroSD memorijske kartice ili USB fleš diska -
Ako podaci na fleš disku nisu potrebni (ili ste ih već kopirali): Preporučujem da pokušate formatirati fleš disk pomoću jednog specijalnog. uslužni programi - HDD LLF alat za formatiranje niskog nivoa.
HDD LLF alat za formatiranje niske razine
Jednostavan uslužni program za formatiranje diskova i fleš diskova na niskom nivou. U nekim slučajevima pomaže da se vrate "oživjeli" pogoni, za koje praktički nije bilo nade. Usput, čak i formatira te diskove - koje Windows ne vidi ili daje greške čitanja/formatiranja.
Uslužni program radi prilično jednostavno: nakon pokretanja, prikazaće vam listu svih diskova povezanih na sistem, vi odaberete onaj koji vam je potreban i formatirate ga. Nakon formatiranja - disk (ili fleš disk) počinje da radi kako treba!

Formatiranje fleš diska
Pomoći!
Kako formatirati fleš disk (FAT32, exFAT, NTFS) -
Problem #9: Kvar USB porta
Takođe se dešava da USB port postane neupotrebljiv. Najčešće to dolazi od česte i neprecizne upotrebe: na primjer, mnogi ljudi oštro povuku USB fleš disk (ili USB kabel), s vremenom USB priključak počinje loše da se uklapa u umetnuti USB fleš disk (tj. nema kontakta između fleš diska i porta). Kao rezultat toga, fleš disk je nevidljiv.
Bilješka. Usput, USB port možda neće raditi stabilno: tj. prvo ćete vidjeti fleš disk, a nakon što počnete kopirati informacije na njega (ili ih čitati) - možda ćete vidjeti grešku ili će se veza jednostavno izgubiti ...
Rješenje
- Pokušajte da povežete fleš disk na drugi USB port ili na drugi računar / laptop. Ako je problem sa USB portom, odmah ćete primijetiti razliku...
- Takođe preporučujem da obratite pažnju na prljavštinu u USB portu. Često se vremenom nakuplja sloj prašine, plaka i sl., što dovodi do lošeg kontakta. Ako ima puno prljavštine, pokušajte da je uklonite starom četkicom za zube umočenom u alkohol. (operacija se izvodi sa isključenim računarom!) , a zatim ponovo umetnite fleš disk.
Problem #10: kvar USB fleš diska (na primjer, nakon što je ispušten)
Ovo je možda najgora stvar koja se može dogoditi disku, posebno ako sadrži važne podatke. Činjenica da bi fleš disk mogao postati neupotrebljiv, najčešće korisnik nagađa, jer. pre toga:
- pogon je pao na pod;
- je pao u vodu;
- slučajno udario ili udario bilo koji predmet;
- Disk pokazuje duboke ogrebotine, strugotine ili pukotine.
Uopšteno govoreći, kada umetnete USB fleš disk u USB port, na njemu bi trebalo da se upali LED dioda (većina fleš diskova ga ima). Na PC-u bi trebao "zazvoniti" karakterističan zvuk povezivanja uređaja. Ako sve ovo nije tu, posebno kada se fleš disk povezuje na različite uređaje, onda je to loš znak, najvjerovatnije postoji problem sa samim fleš diskom.

Rješenje
- Kupite novi fleš disk (banalno i jednostavno 😉, pogotovo jer su cijene za njih sada prilično demokratske (i općenito koštaju "peni"));
- Pokušajte ga odnijeti u servisni centar, možda će majstor moći ponovo zalemiti kontakte i opet će raditi (ali ja bih preporučio ovu metodu, samo za). Nakon popravke disk jedinice: korištenje za važne podatke nije opravdano!
Svaki korisnik računara i fleš diska barem je jednom došao u situaciju da fleš disk pokvari. Odnosno, nemoguće je vidjeti informacije koje su na njemu pohranjene. USB fleš disk ne radi, računar ne vidi USB fleš disk, datoteke ili nisu snimljene ili nisu uklonjene sa USB fleš diska ili pokazuje neslaganje u veličini uređaja za skladištenje.
Ali prvo stvari.
Računar ne vidi fleš disk
U stvari, postoji mnogo problema koji utiču na definiciju fleš diska od strane računara - čak i na verziju samog operativnog sistema.
I tako, umetnuli ste USB fleš disk u računar, on nije otkriven. Kako se manifestuje?
Računar vam govori šta vam treba umetnite disk". Čak i kada jesi.
Računar kaže da disk treba formatirati jer nije formatiran;
Došlo je do greške u podacima;
Računar se zamrzava kada se umetne USB fleš disk;
Uređaj nije prepoznat.
Sada ćete pročitati kratku instrukciju kako da rešite problem kada računar ne vidi fleš disk. Ali to ne znači da će vam ovaj vodič pomoći 100%. Ako jedna metoda ne pomogne, prijeđite na drugu dok problem ne nestane.
Idi!
Prva stvar koju treba učiniti je provjeriti vidi li uslužni program " upravljanje diskovima» vaš fleš disk. Da biste to učinili, pokrenite ovaj uslužni program:
Kliknite Počni → Trči (Win+R)→ unesite → diskmgmt.msc→ kliknite Enter. ILI
Kontrolna tabla → Administracija → Upravljanje računarom → Upravljanje diskovima.

U prozoru za upravljanje diskom obratite pažnju šta se dešava kada povežete i isključite USB fleš disk sa računarom - da li disk nestaje i ponovo se pojavljuje ili ne?
Kao i najviše dobra opcija- ovo je kada računar vidi fleš disk, a sve particije na njemu su u stanju " Uslužno". Ako je to slučaj, onda radimo sljedeće: desnom tipkom miša kliknite na nju i odaberite stavku “ učini sekciju aktivnim". Možda ćete morati da dodelite slovo particiji.
Pa, u principu, ovo će biti dovoljno da računar vidi fleš disk.
Pa, ako iznenada ovaj uslužni program prikaže poruku " Nepoznato" ili " nije inicijalizirano“, kao i jedan dio u državi” nije dodijeljeno", to će značiti da je fleš disk oštećen. Zbog toga računar ne vidi fleš disk. Morate izvršiti oporavak podataka (više o tome kasnije).
Ako svoj fleš disk povezujete preko produžnog kabla ili USB čvorišta, pokušajte da ga povežete direktno. Također pokušajte da se povežete na sve dostupne USB portove. Dalje, kao opciju, možete isključiti i ponovo pokrenuti računar, isključiti druge uređaje sa računara (pa, osim tastature i miša naravno), a zatim ponovo pokrenuti računar. U ovom slučaju, ako je fleš disk otkriven i radi, onda je problem očito u napajanju na USB priključcima, nema dovoljno elementarne energije. Savjet jedan - zamijenite napajanje snažnijim.
Mogućnost uklanjanja starih drajvera
Koristite ovu opciju kada računar ne vidi fleš disk i piše " Umetnite disk“, pod uslovom da je fleš disk već umetnut. Ovaj problem i više mogu uzrokovati stari upravljački programi koji su dostupni u Windows-u. Na primjer, kada povežete fleš disk sa računarom, računar se isključuje ili ponovo pokreće.
Razlog je što Windows instalira drajvere za fleš diskove kada ih prvi put povežete sa portom, a kada isključite fleš disk, drajveri ostaju u sistemu i ne nestaju. Zatim spojite novi fleš disk, dolazi do konflikta koji je uzrokovan reakcijom Windows-a pri pokušaju korišćenja starog drajvera koji je instaliran kada je prvi fleš disk povezan.
Kako ukloniti stare drajvere?
Prvo isključite računar. Odspojite sve memorijske uređaje i periferne uređaje, dodatke iz njega.
Uključite računar.
Preuzmite uslužni program drivecleanup.
Kopiramo, ovisno o vašoj verziji Windowsa, 32-bitnu ili 64-bitnu verziju drivecleanup.exe u tati C:\Windows\System32.
Mi lansiramo komandna linija u ime administratora (desni klik na meni " Počni"") i unesite drivecleanup.exe . Kliknite Enter i gledajte kako računar uklanja sve drajvere i unose.

Nakon što je uklanjanje završeno, samo ponovo pokrenite računar, umetnite novi USB fleš disk i Windows će na njega instalirati nove drajvere.
USB uređaj nije prepoznat
Kada povežete fleš disk, štampač ili bilo koji drugi uređaj koji se povezuje preko USB-a u Windows 7 i Windows 8.1, i vidite grešku, neidentifikovani uređaj - pročitajte ovo uputstvo i mi ćemo to pokušati da shvatimo.
Zapravo postoji mnogo razloga zašto Windows ne može prepoznati USB uređaj, a postoji i mnogo rješenja.
Uređaj nije prepoznat. sta da radim?
Ako naiđete na problem kada umetnete USB fleš disk i pojavi se poruka da ste povezali neidentifikovani uređaj, kada povežete bilo koji uređaj preko USB-a, uverite se da je sam USB u dobrom stanju. Ovo će nam uštedjeti vrijeme. Da biste bili sigurni da USB priključak radi, možete pokušati da ga povežete sa drugim računarom ili laptopom. Ako sve također ne radi, onda je problem u samom uređaju. Ako radi, čitajte dalje.
Ova metoda je za one slučajeve kada je uređaj ranije radio bez komentara. Sve je bilo određeno.
Isključujemo naš USB uređaj koji računar ne može prepoznati, isključujemo sve uređaje koji nam trenutno nisu potrebni, a uređaj koji nije detektovan povezujemo sa stražnjom stranom sistemske jedinice i vidimo da li je problem riješen.
Ispravljanje poruke " Uređaj nije prepoznat"kroz Upravljač uređajima i USB drajveri.
Idemo u Menadžer uređaja(pritisnite Win + R tipke) enter devmgmt.msc kliknite polje Enter.

Povezani uređaj će najvjerovatnije biti naveden USB kontroleri ili Ostali uređaji(i biti pozvan nepoznati uređaj»).

Ako se nalazi na listi sa drugim uređajima i povezani ste na Internet, možete kliknuti desnim tasterom miša na njega i kliknuti ažurirati drajvere.

Ako je neidentificirani uređaj još uvijek na listi USB kontroleri, zatim kliknite desnim tasterom miša na njega i na kartici Driver kliknite na dugme roll back ili Izbriši.

Druga opcija, u USB svojstvima na kartici " Upravljanje napajanjem» Poništite potvrdni okvir « Dozvolite ovom uređaju da se isključi radi uštede energije».

Također možete pokušati za sve uređaje koji se nalaze na listi " USB kontroleri» uradite sljedeće:
Pritisnite " Ažurirajte drajver».
Kliknite potražite drajvere na ovom računaru.
Izaberite drajver sa liste već instaliranih drajvera.
Na listi ćete vidjeti da postoji drajver koji je kompatibilan sa uređajem. Odaberite ga i kliknite " Dalje". Upravljački program će biti instaliran, nakon čega računar može prepoznati uređaj.
U operativnom sistemu Windows 8.1, ovaj problem se javlja kod eksternih čvrstih diskova i fleš diskova koji rade preko USB 3.0 porta.
Ovaj problem je riješen u meniju postavki sheme napajanja laptopa.
Da biste to učinili, idite na Windows kontrolnu ploču u odjeljku napajanja, odaberite korištenu shemu napajanja i kliknite na "Promijeni napredne postavke napajanja". U USB postavkama morate onemogućiti privremeno gašenje USB portova.

Svaki dan sve više ljudi koristi fleš diskove za prijenos informacija: oni su mali, lagani i možete ih kupiti sa potrebnom količinom memorije. Ali šta ako jednog lijepog dana, nakon što ga umetnete u USB konektor, fleš disk se ne prikaže na računaru, pa shodno tome nećete moći raditi s njim.
Na ispravnom fleš disku, kada je povezan sa računarom, indikatorska lampica počinje da treperi: zelena, plava, crvena. Ako se ne zapali, onda može postojati nekoliko razloga zašto se to događa. Počnimo da se bavimo njima.
Odaberite drugi port
Ubacili ste USB fleš disk u USB konektor koji se nalazi na prednjoj ploči sistemske jedinice. Stvar je u tome što prednji USB portovi nisu uvek povezani sa matičnom pločom prilikom sklapanja računara. U tom slučaju jednostavno umetnite USB fleš disk u portove koji se nalaze na poleđini sistemske jedinice.
Povežite se direktno
Ovo je upotreba USB čvorišta ili produžnog kabla. Obično je potrebno da se sistemska jedinica ne pomera svaki put, da se poveže fleš disk. USB produžni kabel ima USB utikač - spojen je na stražnji USB port sistemske jedinice i USB konektor - na njega je spojen korišteni fleš disk.
Da biste otklonili problem povezan sa samim uređajem, povežite USB fleš disk direktno na računar. Ako radi, onda postoji problem sa USB produžnim kablom. Ako nije, onda je uređaj ispravan i razumijemo dalje.

Onemogućite nepotrebne uređaje
Možda imate mnogo različitih uređaja povezanih na računar preko USB portova: štampač, skener, miš, tastatura, web kamera, eksterni čvrsti disk. U tom slučaju isključite sve uređaje, ostavljajući samo tastaturu, miš i fleš disk.
Ako uređaj radi, to znači da nema dovoljno napajanja za USB portove. Razlog može biti mala snaga samog izvora napajanja ili velika zapremina samog fleš diska. U tom slučaju promijenite napajanje na jače ili kupite USB produžni kabel dodatni izvor ishrana.
Odnesite ga na popravku
Nažalost, fleš diskovi takođe nisu večni i mogu se pokvariti. Obično samo izgore. U tom slučaju ga možete baciti ili pokušati izvući sve važne informacije iz njega. Također pokušajte da ga odnesete specijalistima da reanimiraju, ali, naravno, za to ćete morati platiti. Ako, kada povežete fleš disk na računar, čujete zvuk karakterističan za ovo, onda ćemo se pozabaviti ostalim razlozima.
Uklonite viruse
Zbog kompjuterskih virusa može doći i do problema sa fleš diskom. U tom slučaju morate spojiti USB fleš disk na računar i izvršiti potpuno skeniranje diskova i prenosivih medija pomoću antivirusnog programa. Ako antivirus nešto otkrije, uklonite zlonamjerne datoteke.
Ponovo instalirajte drajvere
Moguće je da računar jednostavno ne vidi upravljačke programe za uređaj ili su zastarjeli. U tom slučaju ćete morati ukloniti postojeće drajvere za fleš disk i instalirati nove. Da biste to učinili, idite na "Moj računar" i kliknite desnim tasterom miša na slobodni prostor. Zatim iz kontekstnog menija izaberite "Svojstva".

U sljedećem prozoru idite na karticu "Menadžer uređaja".

U upravitelju uređaja potražite stavku "USB kontroleri" i kliknite na malu strelicu na lijevoj strani. Lista uređaja se proširuje. Sada morate umetnuti USB fleš disk u računar. Nakon toga, upravitelj uređaja bi trebao biti ažuriran i još jedna stavka će biti dodana na listu. Odaberite ovu stavku i kliknite desnim tasterom miša na nju. Iz kontekstnog izbornika odaberite "Izbriši". Ovo smo uradili da bismo uklonili drajvere za fleš disk.

Sada morate da uklonite fleš disk iz računara i vratite ga nazad. Upravljački programi će se automatski ažurirati.
Format
Takođe može biti da je sistem datoteka instaliran na računaru u sukobu sa sistemom datoteka na fleš disku. To je zbog činjenice da je NTFS sistem datoteka obično instaliran na računaru, a proizvođač instalira FAT na fleš disk. Ovaj problem se rješava vrlo lako: trebate formatirati USB fleš disk u NTFS.
Otvorite fasciklu "Moj računar" i kliknite desnim tasterom miša na fleš disk, izaberite sa liste "Format".

U sljedećem prozoru odaberite željeni sistem datoteka i kliknite na "Start".

Ako se fleš disk ne pojavi u fascikli Moj računar, možete koristiti sledeće programe da ga formatirate: HP USB alat za formatiranje diska ili alat za formatiranje niskog nivoa tvrdog diska. Interfejs programa je jasan, samo trebate odabrati sistem datoteka i format. Klikom na linkove možete preuzeti programe.
Provjerite radi li USB port
Možda sam USB port ne radi. Samo priključite fleš disk u drugi priključak, a ako radi, onda da biste popravili USB priključak, morate odnijeti sistemsku jedinicu u radionicu.
Završiću sa ovim. Nadam se da će vam članak biti od koristi. Ako nisam opisao neki razlog, napišite u komentarima.
Ocijenite članak:
Dobar dan Imate fleš disk i potrebno je da prenesete informacije sa njega na računar. Spojite ga na USB port vaš računar i nema odgovora. Računar ne vidi USB fleš disk. sta da radim?
Ako vaš računar ne primeti fleš disk, prvo što vam pada na pamet je pokvaren fleš disk ili USB konektor. Ostaje nam da saznamo. Kako to možemo učiniti? Kada spojimo ispravnu fleš karticu na ispravan slot, indikatorska lampica fleš kartice počinje da treperi. Kada lampica zatreperi, postaje nam jasno da su i fleš disk i konektor ispravni. Problem je negdje unutar operativnog sistema. Ako lampica ne treperi, kvar je ili na fleš kartici ili na konektoru.
Ponekad se desi da računar ne primeti fleš karticu kada je spojena ispred naše sistemske jedinice. Često se majstori kompjuterskih prodavnica jednostavno ne trude da spoje konektore s prednje strane. Dešava se da napajanje prednjih konektora nije dovoljno.
U tom slučaju, spojite USB fleš disk na poleđinu sistemske jedinice, koja se nalazi direktno na matičnoj ploči. Zaradili? Kakav rezultat!
Dešava se da fleš disku jednostavno nema energije, bez obzira na konektor. Ovo se dešava kada su USB konektori ili čvorišta jako preopterećeni ili jednostavno imate problem sa . Energija možda neće biti dovoljna čak i kod velikih količina USB uređaja. To se često dešava sa starim. U ovoj situaciji ne možete ništa učiniti.
Kada istovremeno povežete više eksternih USB mehanizama na računar, računar takođe ponekad ne primećuje novu vezu. U ovom slučaju, dovoljno je isključiti nepotrebne veze i ponovo spojiti fleš karticu.
Opet, računar ne vidi USB fleš disk? Tada problem najvjerovatnije nije u konektoru, već u fleš kartici. Povežite svoj fleš disk sa stranim računarom i po mogućnosti sa mnogim. Ako spoljni računar takođe ne primeti fleš karticu, ona je pokvarena. Pokažite to majstoru. Šteta možda nije velika i može se popraviti. Ali postoji jedno upozorenje. Popravka vas može koštati više nego što košta sam fleš disk.
U ovom slučaju, čarobnjak se kontaktira kada su podaci na fleš disku veoma vrijedni i samo ih trebate vratiti. U suprotnom, lakše je nabaviti novi fleš disk.

 Da li je fleš kartica radila na drugim računarima? Problem može biti u operativnom sistemu ili njegovim postavkama. Na primjer, računar često ne prepoznaje USB uređaj kada je USB podrška onemogućena u vašem BIOS-u. Da li ste ispravno konfigurisani? Zatim, prilikom povezivanja USB-a, računar će dati grešku: - “Neprepoznat USB”, a na mestu gde bi trebalo da bude ikona za sigurno uklanjanje biće znak uzvika (!). Može postojati nekoliko problema.
Da li je fleš kartica radila na drugim računarima? Problem može biti u operativnom sistemu ili njegovim postavkama. Na primjer, računar često ne prepoznaje USB uređaj kada je USB podrška onemogućena u vašem BIOS-u. Da li ste ispravno konfigurisani? Zatim, prilikom povezivanja USB-a, računar će dati grešku: - “Neprepoznat USB”, a na mestu gde bi trebalo da bude ikona za sigurno uklanjanje biće znak uzvika (!). Može postojati nekoliko problema.
Računar ne vidi USB fleš disk, provjerite postavke OS-a
Često se dešava da prilikom povezivanja USB-a operativni sistem dodijeli simbol već povezanog uređaja fleš disku. Ovo se može dogoditi kada koristite mrežne diskove. Da popravimo ovu situaciju, idemo na Kontrolna tabla. Hajde da izaberemo Administracija, dalje Upravljanje računarom. Dalje izaberite Upravljanje diskovima.


Videćete listu diskova koji su instalirani na vašem računaru. Ova lista će takođe uključivati fleš karticu. Odaberite stavku fleš diskovi i kliknite desnim tasterom miša u kontekstnom meniju na stavku Promijenite slovo pogona ili put do diska. Zatim odaberite simbol koji nije dodijeljen nijednom disku u operativnom sistemu, kliknite UREDU.
Računar ne vidi USB fleš disk zbog drajvera
Vaš računar možda neće vidjeti USB uređaj ako je zastario (možda uopće nije prisutan). Da to popravite, samo ažurirajte drajvere (drva za ogrjev) sistemska ploča. Pregledajte upute za svoju maretku i saznajte njen model. To se može uraditi i sa . Drva za ogrjev za našu matičnu ploču preuzimamo sa web stranice proizvođača matične ploče, inače možemo oštetiti PC.
Može se desiti da računar neće videti ogrevno drvo za fleš karticu. Da biste provjerili, otvorite Upravitelj uređaja. Obratimo pažnju na odjeljak USB kontrolera. Ako računar ne vidi flash drajver, videćete žute upitnike pored USB konekcija.
Zatim isključite fleš disk i ponovo ga instalirajte. Mogu se pojaviti poteškoće, tada ćete morati ukloniti sva drva za ogrjev za USB. U tom slučaju, kada ponovo pokrenemo računar, operativni sistem će od vas tražiti da instalirate USB kontrolere na mašinu. Ali, osim ako nije apsolutno neophodno, ovu metodu ne treba koristiti.
Računar ne vidi USB fleš disk zbog virusa
U tom slučaju, skenirajte svoj računar antivirusom. Na globalnoj mreži postoji mnogo različitih antivirusa, i plaćenih i ne. Štoviše, mnogi besplatni antivirusi nisu mnogo inferiorniji od onih koji se plaćaju. Jedan od njih će riješiti vaš problem.
Takođe, može se desiti da vaš računar ne vidi USB fleš disk zbog konflikta između sistema datoteka fleš kartice i računara. Ovo se može dogoditi kada je sistem datoteka USB uređaja FAT. U tom slučaju formatirajte fleš disk odabirom NTFS ili FAT32. Ponekad pomaže.
Mislim da su vam njihovi članci jasno dali do znanja da ako računar ne vidi USB fleš disk, može postojati više razloga. Morate pažljivo razmotriti svaki od njih i odabrati onaj koji će vam zaista pomoći! Sretno!
Andrej Zimin 09.04.2014
Anegdota u svakom članku:


U posljednjih nekoliko godina, flash mediji su postali vrlo popularni i koristimo ih doslovno svakodnevno, zbog svojih prednosti u odnosu na disk medije. Teško je precijeniti njegovu korisnost fleš diska, jer na njega možete brzo upisati informacije ili ih prebrojati, ne zauzima puno mjesta u aktovci ili torbi, a cjenovni segment je ugodno ugodan.
Uprkos svim pozitivnim stranama, ponekad postoje situacije kada je nemoguće pročitati podatke zbog samog fleš diska ili računara. Uostalom, na samom važna tačka možete izgubiti pristup pohranjenim datotekama, a da biste brzo vratili sve u normalu potrebno je imati određena znanja. U ovom članku ćemo istražiti sve moguće problemske situacije i pronađite načine da riješite zašto računar ne vidi USB fleš disk.
Najčešći problemi zbog kojih računar ne vidi fleš disk:
Flash disk ne radi
Ovo je najviše loše poravnanje za osobu čiji su dokumenti pohranjeni na fleš disku, jer ga je gotovo nemoguće vratiti u život. Možete onemogućiti fleš disk mehaničkim djelovanjem na čip uređaja ili njegov kontroler, zatvaranjem električnog kruga ili oštećenjem kontakata na USB ploči. Ovako izgleda fleš disk nakon što se električni krug zatvori ili vlaga uđe u pogon.
 Utvrditi da li se to dogodilo vašem pogonu je dovoljno jednostavno. Prva stvar koju treba učiniti je provjeriti fleš disk na mehanička oštećenja, napukline itd. Ako je potpuno pokvaren, zamjenu možete potražiti u prodavnici kompjuterske periferije. Ako sumnjate u njegovu nefunkcionalnost, možete ga provjeriti praktičnom metodom.
Utvrditi da li se to dogodilo vašem pogonu je dovoljno jednostavno. Prva stvar koju treba učiniti je provjeriti fleš disk na mehanička oštećenja, napukline itd. Ako je potpuno pokvaren, zamjenu možete potražiti u prodavnici kompjuterske periferije. Ako sumnjate u njegovu nefunkcionalnost, možete ga provjeriti praktičnom metodom.
Uključite fleš disk u USB konektor računara, ako LED na njemu zasvetli i čujete zvuk na računaru koji je tipičan za povezivanje novog uređaja, onda je sve u redu, ima smisla tražiti problem dalje. Ako se to ne dogodi, najvjerovatnije fleš disk više nije prikladan za upotrebu.
Možete pokušati uzeti fleš disk servisni centar, gdje će majstor pokušati zalemiti kontakte ili zamijeniti kontroler, ali će to biti jako skupo, a ova akcija će biti opravdana samo ako na njemu imate pohranjene važne dokumente. Ako nije pronađen fatalni kvar i fleš disk pokazuje znakove života, isprobajte metode za vraćanje njegove performanse, koje će biti opisane u nastavku.
USB port na prednjoj strani računara nije napajan.
Ovaj problem je vrlo čest među korisnicima desktop računara. Većina vlasnika računara navikla je da utakne fleš disk u prednje USB portove jer je to brzo i praktično.
Ali postoji situacija kada, iz nekog razloga, tokom sastavljanja računara, prednja ploča nije povezana sa sistemom napajanja, obično se to dešava zbog zaboravljanja čarobnjaka za računar. Shodno tome, vaš fleš disk neće biti prikazan, uprkos njegovoj potpunoj upotrebljivosti.

Ovaj problem se može riješiti na dva načina. Ako hitno trebate koristiti informacije na prenosivim medijima, možete ih priključiti u stražnji dio vašeg računala. Prednji konektori će i dalje ostati nefunkcionalni, ali ćete dobiti pristup dokumentima. Nemoguće je takve manipulacije nazvati punopravnim rješenjem, pa ćemo razmotriti drugu opciju.
Metoda broj 2 uključuje povezivanje kabla za napajanje na matičnoj ploči na prednju ploču računara. U zavisnosti od modela kućišta računara, konektori za povezivanje mogu se razlikovati. Ali ne bojte se, svi imaju oznake i nećete moći spojiti pogrešan konektor zbog karakteristika dizajna. Najčešći tipovi žica su "VCC", "D-", "D+" i "GND". Štaviše, oznaka u boji kabla i konektora na matičnoj ploči se poklapaju, ali je bolje držati vodič na natpisima.
Prvi korak je pristup matičnoj ploči, da biste to učinili, odvrnite montažne vijke na kućištu i uklonite poklopac. Pronađite kabl koji vodi do prednje ploče i pronađite isti konektor na matičnoj ploči. Na slici ispod možete vidjeti kako bi konektor trebao izgledati.

Ne preporučuje se samostalno povezivanje, bolje je pozvati čarobnjaka. Ako neispravno spojite kabel i konektor, možete snimiti te kontakte, pa čak i uređaje. Ako se odlučite za spajanje prednjih USB konektora, onda je bolje da nam kažete model vašeg kućišta i matične ploče, a mi ćemo vam pokazati kako to ispravno učiniti i objasniti kako izgleda konektor i kabel.
Neispravan ili onemogućen USB port na računaru
Ponekad problem nečitljivih informacija na prenosivim medijima nije povezan sa problemom samog fleš diska, već sa konektorom na koji je spojen. Određeni USB port može biti nefunkcionalan, a ovo stanje može biti uzrokovano jednostavnim oštećenjem pinova konektora. Tada ne samo fleš disk, već i drugi USB uređaji neće raditi na ovom portu.
Ovaj problem možete riješiti naoružanjem konvencionalnim lemilom i minimalnim poznavanjem strujnih kola. Ako nema tog znanja, vještina i opreme, onda se to može popraviti u najbližem servisu uz nisku naknadu.
Međutim, ako nema reakcije na povezivanje USB uređaja na svim konektorima, problem može biti dublji. Portovi se mogu onemogućiti u postavkama BIOS-a.
Da biste povezali portove u BIOS meniju, prvo morate doći tamo. Da biste ušli u BIOS u prvim sekundama pokretanja računara, potrebno je da pritisnete odgovarajući taster na tastaturi, koji je odgovoran za pozivanje menija. Najčešće je tipka F2 ili Del postavljena prema zadanim postavkama, ali ovisno o marki matične ploče i verziji BIOS-a, može se razlikovati. Na prvoj slici koja se pojavi prilikom učitavanja, to je naznačeno.
Nakon što ste ušli u sam BIOS, moramo slijediti sljedeći put: “”.

Pronađite liniju " USB kontroler"Tako da vam je dozvoljeno da koristite portove, suprotno treba biti vrijednost "Omogućeno".

Nakon što ste omogućili USB portove na računaru, pritisnite taster F10. Ovo će sačuvati vaše postavke i izaći iz BIOS-a.

USB port je prljav
Fleš disk je mobilni uređaj skladištenje informacija i stoga se često nosi u džepovima, aktovkama ili kao privjesak za ključeve. Zbog ovakvih uslova rada, prašina i sitni ostaci se mogu nakupiti u konektoru. Ovo se ne dešava često, ali može uzrokovati kvar fleš diska. Prašina i sitni ostaci skupljaju se na kontaktu i sprečavaju povezivanje sa kontakata u portu na računaru. Takav fleš disk ne samo da se uopće ne prikazuje, već se može zamrznuti, polako prenositi ili čitati informacije i biti određen ne prvi put.
Da biste očistili USB konektor fleš diska, naoružajte se šibicom i pamučnim štapićem. Držeći šibicu, uklonite sve ostatke iz konektora, a zatim navlažite pamučni štapić alkoholom i obrišite kontakte fleš diska. Tako ćete ga spasiti od krhotina i oksidacije.
Virusna infekcija
U današnje vrijeme, pitanje sigurnosti uređaja za pohranu podataka postaje sve hitnije, jer su virusi u punom jeku. Možete posjetiti svoju stranicu socijalna mreža na internetu i zarazite se, a da ne spominjemo preuzimanje datoteka iz neprovjerenih izvora.
Savremeni kompjuterski virusi se takođe mogu razmnožavati, ma koliko to čudno zvučalo. Oni inficiraju datoteke na vašem fleš disku ili hard disku računara, a njihov broj eksponencijalno raste.
Vrlo često je problem neispravnosti fleš diska infekcija virusom. Sistem detektuje disk, možete čuti karakterističan zvuk uređaja koji se povezuje sa sistemom, ali kada pokušate da pročitate informacije, videćete poruku "" ili " Aplikacija nije pronađena».

Prije rješavanja ovog problema, vrijedi instalirati antivirusni softver na svoje računalo i provesti kompletnu dijagnostiku datoteka. Da bismo pristupili podacima na disku, moramo izbrisati virusnu datoteku i skenirati je. Da biste to učinili, idite na meni Start i unesite sljedeću frazu "" u polje za pretragu.

Kliknite na pronađeni element lijevom tipkom miša. Vidjet ćete prozor pod nazivom "Opcije mape", ovdje morate učiniti sljedeće:
- Poništite " Sakrij zaštićene sistemske datoteke»
- Označite polje ""
Nakon toga, obavezno pritisnite tipku " Primijeni"I tek nakon toga" OK", inače promjene neće stupiti na snagu. Trebalo bi izgledati ovako.

Nakon toga idite na "Moj računar" i idite na fasciklu samog diska. Tamo ćete vidjeti datoteku “Autorun”, potrebno je da je izbrišete i provjerite fleš disk na viruse pomoću jednog od besplatni antivirusi, Dr.WEB Cure It uslužni program može savršeno to riješiti.

Sada možete u potpunosti koristiti fleš disk i ne bi trebalo biti nikakvih problema. Ako se ništa nije promijenilo, onda je problem nedostatak drajvera, analizirat ćemo to u nastavku.
Rušenje drajvera ili korištenje zastarjelih drajvera
Vrlo čest problem je kada računar ne želi da prikaže USB fleš disk zbog zastarelih drajvera ili njihovog kvara na sistemu. Do kvara može doći zbog skoka električni napon ili neočekivano gašenje operativnog sistema. Ili, stariji modeli računara možda neće raditi sa diskovima od 32 GB ili većim. Možemo reći jedno, problem se rješava samo ažuriranjem drajvera.
Prije svega, trebate otići na "". To možete učiniti na nekoliko načina, na primjer, putem "Moj računar", Ili možete pronaći ovaj odjeljak u sistemskoj pretrazi, kao što ćemo mi učiniti.

Ulazimo u ovaj meni, nakon čega povezujemo fleš disk sa računarom, nakon čega otvaramo podkarticu "USB kontroleri". Odaberite liniju " Memorijski uređaj", Desnim klikom miša otvara se sistemski meni i kliknite na "Izbriši".

Takve manipulacije vam omogućavaju da uklonite upravljački program instaliran u sistemu za vaš uređaj za pohranu. Čim ga uklonite, slobodno izvadite USB fleš disk iz računara i ponovo ga povežite. Tada će se ponovo instalirati drajver na fleš disku i problem će biti rešen.
Ako se problem nastavi, možda ćete morati ažurirati drajver za sve USB skupove čipova, što je prilično lako učiniti. Možete koristiti poseban disk koji ste dobili uz matična ploča, sadrži sve potrebne drajvere. Ako ga nemate, preuzmite program DriverPack, on će automatski odabrati sve drajvere za koje postoji ažuriranje i izvršiti ovu proceduru nakon vašeg dogovora.
Štoviše, većina korisnika sumnja u ispravnost svojih postupaka kada sazna o različitim USB formatima. Ne boj se!
Po istom principu se instaliraju drajveri za USB 2.0 i USB 3.0. A jedina razlika između portova je maksimalna brzina čitanja i pisanja informacija.
Greške u sistemu datoteka
Računar takođe možda neće prepoznati vaš fleš uređaj zbog grešaka u sistemu datoteka. Hajde da provjerimo da li je to tako, idite na "", kako to učiniti je gore opisano. Sada morate otvoriti podkarticu " Disk uređaji", ako vidite svoj fleš disk tamo, onda on radi, a sistem datoteka ga ne percipira kako bi trebao i, shodno tome, ne prikazuje ga u Exploreru. U mom slučaju, fleš disk je bio prikazan, što znači da radi.

Da biste riješili ovaj problem, morate formatirati svoj fleš disk, ali ova radnja ima nekoliko nijansi, pa ćemo ovaj proces razmotriti u sljedećem paragrafu članka.
Ako tamo ne vidite svoj pogon, onda je problem u neispravnosti samog flash pogona, što znači da je ili kontroler izgorio ili je kontakt zalemljen. Stručnjaci u servisnim centrima mogu pokušati da ga vrate u život. Međutim, ovo je skupa vježba, lakše je kupiti novu, naravno ako neispravna nije evidentirana važna informacija i potrebno je da vratite podatke na fleš disk.
Sukob sistema datoteka
Često se sadržaj fleš diska ne prikazuje zbog sukoba između sistema datoteka na računaru i samog prenosivog medija. Na primjer, ako računar radi na NTFS sistemu datoteka, a FAT32 se koristi na fleš disku, konfliktna situacija nije isključena. Štaviše, ovaj problem je uobičajen ne samo u Windows okruženju, već iu Mac OS-u. Na primjer, ako formatirate fleš disk na svom Mac uređaju u ExFAT ili standardni Macbook sistem datoteka, tada je malo vjerovatno da će fleš disk biti čitljiv na Windows uređajima.
Prvo što treba da uradite je da pronađete računar koji koristi drugi sistem datoteka, otvorite fleš disk i sačuvate informacije koje su vam važne, jer će nakon formatiranja biti izgubljene.
Da bismo riješili ovaj problem, moramo izvršiti proces formatiranja fleš diska. Prvo morate saznati koji sistem datoteka se koristi na vašem računaru. Idite na "Moj računar", kliknite desnim tasterom miša na čvrsti disk, otvorite podmeni i izaberite stavku "Svojstva".

U prozoru koji se otvori vidjet ćete informacije o slobodnom i korištenom prostoru na disku, kao i saznati koji sistem datoteka se koristi. U mom slučaju se koristi NTFS sistem.

Nakon što znate sistem datoteka na računaru, moramo formatirati fleš disk u isti sistem. Da biste to učinili, kliknite desnim tasterom miša na fleš disk i otvorite karticu Format.

Na kartici koja se otvori odaberite sistem datoteka u koji ćemo formatirati, stavite kvačicu ispred atributa " Brzo" i kliknite "Start".

Nekoliko riječi o tome zašto koristimo atribut Fast. Prvo, formatiranje fleš diska će se desiti mnogo brže. Ali postoji i druga strana medalje. Ako su na fleš disku postojali dokumenti, samo uz brzo formatiranje možete vratiti ove podatke pomoću posebnih uslužnih programa. Ako niste označili polje, tada će informacije koje su bile na fleš disku za vas biti zauvijek izgubljene.
Flash disk nije formatiran
Prilično čest problem je kada u računar ubacite fleš disk (uglavnom novi fleš disk i njegovo prvo korišćenje), a operativni sistem vam daje upozorenje da se prenosivi disk treba formatirati pre upotrebe. A ako je fleš disk korišten ranije i na njemu se snimaju podaci, tada im neće biti moguće pristupiti. Štaviše, volumen fleš diska postaje 0, tj. kao da nema ničega, čak ni pogona.

Ako ste već koristili fleš disk i ovo mu nije prva veza, pokušajte da ga povežete sa drugim računarom, problem može nestati i možete sačuvati podatke. Ali u svakom slučaju, fleš disk mora biti formatiran. Kako to učiniti detaljno je razmotreno u odjeljku "Konflikt sistema datoteka".
Ali želim da vam skrenem pažnju na dve stvari. Da biste izbjegli probleme sa sistemom datoteka (FS) nakon formatiranja, saznajte koji FS se koristi na računaru i instalirajte isti za disk jedinicu. I drugo, ako je fleš disk imao informacije koje su vam potrebne, onda obavezno koristite atribut "Brzo", tako da će se formatiranje fleš diska odvijati samo prema sadržaju, a izgubljene informacije se mogu vratiti pomoću specijalnih uslužnih programa.
Problemu sa particijom ili fleš diskom se automatski dodeljuje slovo zauzetosti
Postoje situacije kada operativni sistem pogrešno detektuje vaš prenosivi medij. Čini se da je sve u redu, prikazuje se veza uređaja i ikona fleš diska se pojavljuje u traci, ali se ne može koristiti za namjeravanu svrhu.
Problem može biti u tome što sistem particiji pod kojom će se pojaviti prenosivi disk nije dodijelio slovo ili ga je dodijelio, ali je ovo slovo već zauzeto, što rezultira sukobom adresa.
Rješenje ovog problema bit će prisilno dodjeljivanje slova particije koje odaberemo, sve se dešava u ručnom načinu rada. Pa počnimo.
Prije svega, trebate držati pritisnutu kombinaciju tipki " Win + R", pred vama će se otvoriti prozor s nazivom "Run".
U red treba da unesemo jednostavnu komandu diskmgmt.msc, što će nas odvesti do odjeljka za upravljanje diskovima i pohranom.

U upravitelju medija za pohranu koji se otvori, moramo definirati naš USB uređaj. To možete učiniti jednostavno, isključite USB fleš disk i ponovo ga spojite, particija koja prvo nestane, a zatim se pojavi je ono što nam treba.

U mom slučaju, fleš disk je disk pod nazivom "20151114_17", možete ga identifikovati i po posebnoj ikoni. Sada trebate kliknuti desnim tasterom miša na njega i u meniju koji se otvori odaberite stavku " Promijeni slovo".

Sada će se pred nama otvoriti još jedan dodatni prozor, manji. U njemu morate kliknuti na dugme " Promijeni" i" Ok».

Sada će se otvoriti još jedan pomoćni prozor u kojem morate odabrati bilo koje slovo engleske abecede, a nakon klika na dugme " OK" slovo će biti dodijeljeno odjeljku.

Vrijedi obratiti pažnju na jednu važnu tačku! Kada birate slovo koje ćete dodijeliti particiji na vašem fleš disku, pogledajte koja slova već koristi sistem. Ovo je veoma važno, jer možda nećemo riješiti problem, već ga ostaviti. To će se dogoditi ako, na primjer, odredite particiju fleš diska kroz slovo "D", koje je već dodijeljeno lokalnom disku.
Neispravno napajanje ili preveliko strujno preopterećenje USB portala
Ovaj problem je vrlo čest u današnje vrijeme. Činjenica je da računar možda jednostavno neće vidjeti USB fleš disk zbog kvara napajanja. Hajde da to shvatimo redom, napajanje troši električna energija iz mreže, a zatim ga konvertuje i distribuira na sve čvorove računara. Ima ograničenje snage, na primjer, napajanje od 400W vam neće moći dati 600W. To znači da potrošnja cijelog sistema mora biti uravnotežena.
 Takav problem se može pojaviti ako ste nedavno zamijenili neki važan čvor u sistemu, neka to bude procesor. Sada troši mnogo više energije nego u prošlosti, što znači da jednostavno ne dopire negdje, a u ovom slučaju to "negdje" je USB mreža računara. U skladu s tim, parametar potrošnje energije mora se unaprijed izračunati, a ako se takva situacija već dogodila, morat ćete zamijeniti PSU snažnijim.
Takav problem se može pojaviti ako ste nedavno zamijenili neki važan čvor u sistemu, neka to bude procesor. Sada troši mnogo više energije nego u prošlosti, što znači da jednostavno ne dopire negdje, a u ovom slučaju to "negdje" je USB mreža računara. U skladu s tim, parametar potrošnje energije mora se unaprijed izračunati, a ako se takva situacija već dogodila, morat ćete zamijeniti PSU snažnijim.
Štaviše, problem može biti u kvaru napajanja, može proizvesti mnogo manji potencijal snage nego što je navedeno i nego što je ranije dalo. Takav problem nećete moći da rešite, jer rizikujete performanse celog računara. Jedino rješenje je zamjena napajanja.
Postoji još jedna karakteristika ovog pitanja. IN U poslednje vreme USB uređaji za računare postali su vrlo uobičajeni, na primjer, sada se napajaju takvi uređaji: prostirka za grijanje čaša, stolna lampa, bežični miš, uklonjivi tvrdi disk, a osim toga puni se i pametni telefon. I dalje želite da povežete USB fleš disk, ali to je loša sreća, računar to vidi. Činjenica je da je došlo do preopterećenja struje USB portovi. One. svi vaši uređaji već troše maksimalni iznos trenutni i još jedan nećete moći spojiti. Stoga, da biste koristili fleš disk, morate isključiti nekoliko uređaja sa USB portova računara i tada će problem nestati.
Ako računar ne vidi USB fleš disk u operativnom sistemu Windows XP
Postoji nekoliko razloga zašto fleš disk možda neće biti otkriven u Windows XP-u. Štaviše, problem može biti i u operativni sistem, i u kvaru blica, pa čak i u hardveru računara.
Ako je problem povezan s operativnim sustavom, onda se može eliminirati samo dodatnim promjenama u postavkama, najbolje je to učiniti ručno, unatoč obilju posebnih uslužnih programa koji mogu pomoći u ovom pitanju.

Međutim, ako je sam disk neispravan, jedino što vam preostaje je da pokušate sačuvati podatke snimljene na njemu. I nakon toga kupite novi i pouzdaniji uređaj.
Ako vaš računar ne može otkriti fleš disk, obavještava korisnika sljedećim signalima:
- Vaš fleš disk je umetnut i pokušavate da pristupite podacima na njemu, pojavljuje se poruka "Insert disk".
- Sistem vas obavještava da disk mora biti formatiran za dalju upotrebu.
- Pojavljuju se greške o nemogućnosti pristupa podacima.
- Sistem se može zamrznuti čim uključite fleš disk u USB port računara.
U ovom ćemo odjeljku pogledati sve najčešće razloge za nefunkcionalnost fleš diska u Windows XP-u i dati praktični saveti njihovom odlukom. Pažljivo pročitajte opis problema, ako nije sličan vašem ili vam njegovo rješenje nije pomoglo, idite na sljedeći pasus dok problem ne nestane. Prva stvar koju treba učiniti je pokušati utvrditi radi li fleš disk. To je signalizirano svjetlosnim indikatorom koji se nalazi na njemu. Ako ste povezali drajv, a on treperi ili svetli, znači da fleš disk radi i problem leži ili u sistemu ili hardveru računara.
Pokušajte da promenite port na koji spajate fleš disk ili čak računar, možda je samo port ili ceo sistem neispravan, a na drugom računaru fleš disk će raditi kako treba. Na primjer, ako vidite potpuno zamrzavanje sistema prilikom povezivanja fleš diska na port, to znači da je ovaj port neispravan i bolje je da ga ne koristite.
Ako koristite USB čvorišta ili produžne kablove, a fleš disk nije prikazan, problem može biti u samom uređaju, a ne u fleš disku. Ako se ispostavi da je to slučaj, možete odnijeti čvorište u servisni centar ili ga pokušati sami popraviti. Da biste to učinili, potreban vam je lemilica, lem i malo iskustva, jer najčešće trebate samo zalemiti jedan ili dva kontakta i sve će raditi kako se očekuje.

Možda problem leži u nedostatku električne struje u sistemu USB porta. Da biste to provjerili, potrebno je da isključite sve USB uređaje na računaru (kameru, štampač, lampu itd.), ostavite samo tastaturu i miš. Ako se nakon takvih manipulacija fleš disk prikaže u sistemu i možete mu pristupiti, onda je problem u slabom napajanju. Ovaj problem se može riješiti samo zamjenom napajanja snažnijim, ali korištenje USB čvorišta s vlastitim izvorom napajanja pomoći će da se odgodi kupovina PSU-a.
Međutim, ako se problem nastavi nakon isključivanja svih drugih uređaja, i dalje može postojati stvarni problem s nedostatkom napajanja i zastarjelim USB priključkom. Drugim riječima, na starijim laptopima nećete moći otvoriti fleš disk od 36 GB ili više. Ovdje neće uspjeti riješiti problem, možete kupiti samo moderniji laptop ili računar.
Vrlo česta situacija je kada korisnik priključi USB fleš disk u prednji port računara, ali ga sistem ne vidi. To znači da portovi ili nisu povezani sa napajanjem na matičnoj ploči ili im je dodijeljeno premalo energije. Možete sami spojiti prednju ploču koristeći upute koje se nalaze iznad u istoimenom odjeljku.
Ne vidi fleš disk zbog grešaka u operativnom sistemu Windows XP. Rješavanje problema
Fleš disk možda neće biti otkriven zbog grešaka u operativnom sistemu. Na primjer, Windows XP SP2 nema ažuriranja i softverskih paketa koji osiguravaju normalan rad USB uređaja. Štaviše, moguće je da samo nekoliko USB uređaja može raditi na jednom portu.
Rješenje ovog problema će biti ažuriranje sistema na SP3 i instaliranje potrebnih ažuriranja. Čak i novi korisnik to može učiniti, jer nam je potrebno samo nekoliko klikova, a sistem će automatski preuzeti, instalirati i pokrenuti ažuriranje. Dakle, hajde da počnemo, možemo se kretati na dva načina - ovo je zvanično preuzimanje sa Windows Update ili instaliranje SP3 sa diska ili fleš diska. Prvi korak je da provjerite koji paket ste već instalirali.
Kliknite na ikonu " Moj računar"Kliknite desnim tasterom miša i izaberite" Svojstva». Pred vama će se otvoriti sljedeći prozor u kojem će biti naznačene informacije o vašem sistemu.

Da bismo instalirali SP3, moramo dozvoliti operativnom sistemu da traži i ažurira sistem računara. Da biste to učinili, samo idite s kontrolne ploče na Windows Update.

Čim to učinite, sistem će početi tražiti ažuriranja, nakon čega će od vas biti zatraženo da ažurirate sve odjednom ili odaberete samo ona koja su vam potrebna. Ako ne razumijete koje ažuriranje šta mijenja, onda je bolje pustiti sistem da se potpuno ažurira.
Nakon preuzimanja svih ažuriranja, operativni sistem će zahtijevati da ponovo pokrenete računar kako biste primijenili nove postavke. Kliknite OK i strpljivo čekajte. To je sve, sada možete spojiti USB fleš disk i koristiti ga.
Ako odlučite da odaberete ažuriranja koja bi trebala biti instalirana, a ne da ih sve preuzimate automatski, evo smjernica koje će vam pomoći da poboljšate percepciju USB diskova od strane sistema.

Sukobi drajvera u Windows XP-u
Tu je i problem sukoba vozača. Činjenica je da neki već zastarjeli drajveri mogu uzrokovati greške na nivou sistema, štoviše, mogu ometati normalan rad novih drajvera. Upečatljiv primjer takvog problema je situacija kada korisnik ubaci USB fleš disk u računar, pokuša da pristupi podacima na njemu, a sistem odmah izbaci poruku o grešci koja traži da ubaci disk. Ili, sistem se jednostavno zamrzne, pa je čak i dodjeljivanje postojećeg slova particiji fleš diska stvarno.
Razlog za takve greške je sljedeći. Recimo da imate dva fleš diska, jedan ste priključili na sistem. U automatskom načinu rada, svi potrebni drajveri za ovaj uređaj se odmah instaliraju. Napravili ste potrebne manipulacije za pisanje ili čitanje datoteka i izvukli disk. Nakon toga ubacite drugi fleš disk, koji je potpuno funkcionalan i pojavljuje se jedna od gore navedenih grešaka. To znači da sistem pokušava da koristi već instalirani drajver sa prvog fleš diska za pokretanje drugog, ali oni nisu kompatibilni.
Ponovno instaliranje Windows XP drajvera za USB uređaje
Ovaj problem se lako može riješiti na nekoliko načina. Ponovno instaliranje drajvera automatski ili ručno. Hajde da analiziramo malo teoriju, drajver sa jednog USB uređaja može greškom biti korišćen od strane sistema za pokretanje drugog USB uređaja. Da bismo otklonili ove probleme, prvo moramo ukloniti sve dostupne drajvere za USB diskove, a zatim ih ponovo instalirati.
Takav problem može prikazati poruku “USB uređaj nije prepoznat” ili se dešavaju neobjašnjivi procesi na nivou sistema koji blokiraju pristup podacima ili uzrokuju zamrzavanje sistema.
Uklonite putem DriveCleanup-a
Možete efikasno ukloniti sve dostupne drajvere za USB uređaje pomoću uslužnog programa DriveCleanup. Njegova prednost je u tome što u cijelom sistemu traži instalirane drajvere i tek onda ih uklanja.
Prije svega, isključite računalo, isključite sve USB uređaje iz njega kako biste izbjegli konfliktne situacije dok program radi. Uključujemo PC, idemo na službenu web stranicu programa i preuzimamo izvršnu datoteku. Uslužni program je kompatibilan sa bilo kojom verzijom Windowsa, uključujući različite bitnosti. Prilikom učitavanja obratite pažnju na verziju datoteke.

Automatska instalacija
Uklonili ste sve drajvere sa svog računara. Da bi uređaj normalno funkcionisao, operativni sistem mora imati drajvere za njega. Proces automatske instalacije drajvera je nevjerovatno jednostavan, samo trebate priključiti USB fleš disk u USB priključak, nakon čega će instalacija odmah početi. Pojavit će se prozor koji će prikazati napredak instalacije, na nekim sistemima se to može dogoditi u načinu nevidljivom za korisnika. U roku od jedne ili dvije minute instalacija će biti završena i moći ćete koristiti uređaj.
Ručna instalacija
Ručna instalacija znači instaliranje drajvera indirektno sa samog medija za skladištenje. Također možemo instalirati drajvere za fleš disk sa Internet resursa trećih strana, ali kako bismo izbegli konfliktne situacije, instaliraćemo drajvere za fleš disk pomoću drugog računara.
Dakle, uzimamo naš problematični fleš disk, ubacujemo ga u drugi računar, gde se prepoznaje. Preduslov za ovaj proces je slučajnost Windows verzije na oba računara. Koristimo sistemske pretrage i pronalazimo dva fajla.

Na bilo koji način ih prenosimo na problemski računar, bilo da se radi o slanju poštom ili korištenjem drugih prenosivih medija. Morate smjestiti ove datoteke u mapu sa istom putanjom koja je bila na prvom računaru i potvrditi zamjenu kada se pojavi odgovarajući prozor. Ponovo pokrećemo računar i uživamo u njegovim performansama sa FLASH diskovima.
Razmotrili smo samo najčešće razloge zašto se fleš disk ne prikazuje na računaru. Zapravo, ima ih mnogo više. Štaviše, postoje problemi koji su izraženi drugim sistemskim porukama, a njihovo rješenje je već opisano u paragrafima članka.
Poruka "Insert disk" se pojavljuje čak i ako je USB fleš disk već povezan na USB port
Ova sistemska greška se dešava ako se upravljački programi preklapaju i ometaju normalno funkcionisanje USB uređaja. Da biste ispravili ovu grešku, morate deinstalirati sve upravljačke programe USB uređaja i ponovo ih instalirati. Ovaj proces opisano korak po korak u ovom članku.
Poruka o formatiranju diska
Ova poruka se pojavljuje ako prvi put koristite USB fleš disk ili ako je došlo do kvara na njemu. Osim poruke, možete se uvjeriti da nije upotrebljiva, jer ne prikazuje ni slobodan ni zauzeti prostor. Rješenje ovog problema je detaljno opisano u paragrafima 8 i 9.
Poruka o grešci u podacima
Ovaj problem se javlja u 3 slučaja. Ovo je sukob drajvera, konflikt sistema datoteka i kvar samog fleš diska. Rješava se ponovnom instalacijom drajvera, ako nije pomoglo, zatim brzim formatiranjem za spremanje mogućnosti oporavka podataka na fleš disku. Upute korak po korak su gore.
Potpuno zamrzavanje sistema odmah nakon povezivanja fleš diska na računar
O ovom problemu je već bilo riječi u članku, ali želim vam skrenuti pažnju na činjenicu da se ova greška može pojaviti iz dva razloga:
- Sukob vozača.
- Loša luka.
Lako je provjeriti koji problem imate, ubacite USB fleš disk u drugi port, ako se zamrzavanje ponovi, onda to znači problem sa drajverima. Uputstva i savjeti za njihovu ponovnu instalaciju dati su kao dio ovog članka.
Zašto računar ne vidi fleš disk kada svetli indikator na njemu
Moguće oštećenje kontakta na fleš disku, koji je odgovoran za prenos informacija. Sukob vozača i dodjela zauzetog slova particiji nisu isključeni. Ako se problem nastavi, nakon povezivanja fleš diska na drugi računar, pokušajte da proverite dostupnost particije. Ako je ovdje sve u redu, ponovo instalirajte drajvere i fleš disk će raditi.
Greška 43 / Greška 43
Ova greška odmah zaustavlja čitanje informacija sa prenosivog uređaja, što znači da nećemo moći odmah pristupiti podacima. Postoji nekoliko problema koji mogu uzrokovati grešku 43.
- Neispravnost samog uređaja je prva od njih. Provjerite na drugom računaru ako se ova situacija ponovi.
- Sukob drajvera - rješenje je gore opisano.
- Ažuriranje hardverske konfiguracije - samo vratite verziju drajvera u Task Manager.
zaključci
Detaljno smo proučili razloge koji mogu spriječiti računalo da čita fleš disk i informacije na njemu. Opisana rješenja sa upute korak po korak sigurno će vam pomoći da se riješite ovog problema. Nečitljivost fleš diska može biti samo rečenica ako je fleš disk neispravan. U drugim situacijama, ovo je lako reverzibilan proces. Ako imate bilo kakvih pitanja ili niste mogli pronaći rješenje za svoj problem u članku - ostavite komentare, pokušat ćemo zajedno razjasniti situaciju.
- U kontaktu sa 0
- Google+ 0
- uredu 0
- Facebook 0