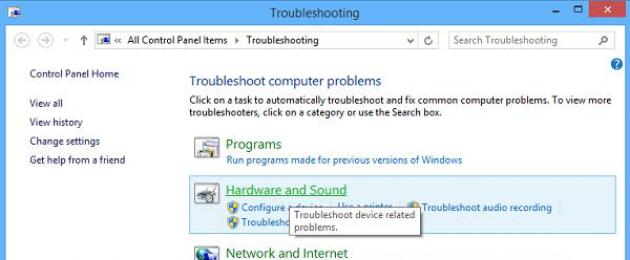Lični računari se danas mogu vidjeti u gotovo svakom domu. Ali zamijenili su ih laptopi. Ovo su kompaktni analozi desktop računara, sa kojima je mnogo lakše raditi. Većina laptopa opremljena je raznim korisnim programima, aplikacijama i uređajima. Na primjer, Bluetooth. Ova funkcija vam omogućava da sinhronizujete telefone i druge gadžete sa računarom na daljinu bez ikakvih žica, što znatno olakšava život. Ali ponekad se ljudi moraju zapitati zašto Bluetooth ne radi na laptopu ili desktop računaru. Morat ćemo dalje istražiti ovo pitanje. Zapravo, razlozi za ovu pojavu mogu biti različiti. Često se situacija ispravi bez mnogo muke, a glavni problem je dijagnosticiranje šta se dešava sa računarom.
Vrste Bluetooth-a
Bluetooth je drugačiji. Vrsta standarda veze koji se koristi će odrediti brzinu razmjene podataka.
Danas možete pronaći sljedeće vrste bluetooth-a:
- 1.0 - najviše stara verzija Bluetooth. Ne koristi se na modernim uređajima. Prenosi podatke vrlo sporo i ugrožava sigurnost informacija.
- Bluetooth 1.1 - ima podršku za nešifrovane kanale i indikaciju nivoa signala koji se prenosi. Takođe skoro nikada nije pronađen u pravi zivot.
- Bluetooth 2.0 je vrsta Bluetootha koja je veoma tražena. Ova vrsta veze pojavila se 2007. godine i od tada se pokazala kao odlična. Ovdje postoji opciona EDR podrška za povećanje brzine prijenosa podataka. Sigurnost i kompatibilnost su također značajno poboljšane.
- Bluetooth 2.1 je poboljšana verzija prethodne "build". Ovaj Bluetooth vam omogućava da ažurirate ključ za šifriranje bez prekida veze. "Model" je opremljen tehnologijama za uštedu energije.
- Bluetooth 3.0 + HS - verzija objavljena 2009. Podržava brzu razmjenu podataka (do 24 Mbit/s). Nedostaci uključuju veliku potrošnju energije pri korištenju Bluetooth-a.
- Bluetooth 4.0 - troši malo energije zbog nedosljednog prijenosa signala. Ovdje je prijemnik uvijek „spreman“, ali počinje raditi tek kada prenosi podatke. Tehnologija se aktivno uvodi u raznovrsnu opremu, posebno sportsku opremu.
Sada je jasno koji se Bluetooth uređaji mogu sresti u praksi. Ali zašto bluetooth ne radi na laptopu? Kako ispraviti situaciju u ovom ili onom slučaju?
Glavni uzroci problema
Kao što je već spomenuto, korisnici se mogu susresti sa različitim razlozima za kvarove Bluetooth-a. Razmotrimo najčešće scenarije.
Bluetooth ne radi na laptopu? Evo liste najčešćih razloga za to:
- tehnologija je potpuno odsutna na laptopu;
- korisnik je zaboravio da omogući opciju na računaru;
- korisnik nije uspostavio sinhronizaciju sa drugim uređajem (nepravilno povezivanje uređaja međusobno);
- sistemski kvarovi;
- PC registar je pun;
- prisustvo virusa i špijunskog softvera na računaru;
- Bluetooth nekompatibilnost na sinhronizovanim uređajima;
- laptop oprema je u neispravnom stanju;
- hardverski drajveri nedostaju ili su oštećeni/zastareli na računaru;
- Bluetooth tehnologija je onemogućena u upravitelju uređaja.
Ovo je daleko od toga puna lista mogući razlozi Bluetooth odbijanje da radi. Navedeni rasporedi su jednostavno češći od ostalih. Na njih ćemo usmjeriti našu pažnju.

Nedostatak vozača
Bluetooth uređaj ne radi na laptopu? Ovo može biti zbog nedostatka hardverskih drajvera na računaru. Ovaj problem se najčešće javlja na laptopima sa "čistim" operativnim sistemom.
Nedostatak drajvera se može provjeriti u Device Manageru. Nakon otvaranja ove usluge, korisnik treba da pogleda Bluetooth odjeljke. Ako ih nema ili pored njih stoji uzvičnik, to znači da nema vozača.
Situaciju možete ispraviti ovako:
- Idite na web stranicu proizvođača Bluetooth opreme.
- Preuzmite drajver za uređaj na svom računaru.
- Pokrenite rezultujuću datoteku i pričekajte da se inicijalizacija završi softver.
Sada možete ponovo pokrenuti računar i pogledati rezultat. Najvjerovatnije će problem nestati.
Stari softver
Zašto bluetooth ne radi na mom laptopu? Ponekad se to dešava zbog zastarjelog softvera. Povremeno je potrebno ažurirati upravljačke programe za povezanu opremu i Buetooth.
Da bi se nosio sa zadatkom, korisnik može koristiti prethodno predložene upute. Vlasnici Windowsa 7 i noviji mogu ažurirati drajvere putem "Čarobnjaka za ažuriranje".
Za ovo će vam trebati:
- Povežite svoj laptop na Internet.
- Otvorite "Čarobnjak" Windows ažuriranja".
- Provjerite ima li ažuriranja.
- Pronađite bluetooth i označite ga.
- Odaberite opciju "Preuzmi i instaliraj".
- Pričekajte dok se softver ne preuzme i inicijalizira.
Čim se Bluetooth drajveri ažuriraju, možete nastaviti rad sa opremom. Moguće je da će problem biti riješen.

Zaboravio sam da ga upalim
Bluetooth ne radi na laptopu? Srećom, ponekad je uzrok ove pojave nepažnja korisnika. Neki ljudi jednostavno zaborave da uključe Bluetooth na svom laptopu ili sinhronizovanom uređaju.
- Uključite računar i sačekajte da se potpuno pokrene.
- Pritisnite dugme Fn na tastaturi.
- Pronađite i pritisnite tipku sa ikonom “Bluetooth”. Ponekad dugme ima sliku dalekovoda.
- Otpustite dugmad.
Dodatna indikatorska lampica na tabli laptopa bi trebala upaliti. To znači da je bluetooth uključen.
Nedostatak opreme
Zašto bluetooth ne radi na mom laptopu? Nisu svi laptopi standardno opremljeni ovom tehnologijom. Ako vaš uređaj nema Bluetooth adapter, bežična sinhronizacija neće raditi. Ovo je normalno.
O dostupnosti Bluetooth-a možete saznati kada kupite laptop od prodajnog savjetnika. Po želji, korisnik može pronaći informacije o svom laptopu na raznim stranicama - to će definitivno pokazati da li je Bluetooth dostupan po defaultu ili ne.
Ako oprema nedostaje, morat ćete kupiti poseban Bluetooth adapter. Povezuje se na USB konektor, nakon čega se softver konfiguriše.

Radio modul je onemogućen
Kako provjeriti radi li bluetooth na laptopu? Vrijedno je obratiti pažnju na informacije u "Upravitelju uređaja". Ovdje korisnik može vidjeti koji uređaji ne rade.
Prije nego što spomenete da Bluetooth ne radi, morate se uvjeriti da radio modul ove tehnologije nije onemogućen. Po potrebi se uključuje.
Algoritam akcija bit će sljedeći:
- Idite na "Upravitelj uređaja" na bilo koji način poznat korisniku.
- Otvorite odjeljak "Bluetooth radio moduli". Ponekad morate otvoriti karticu "Mrežni adapteri".
- Kliknite desnim tasterom miša na odgovarajuću opremu.
- Odaberite opciju "Omogući".
Ako ne postoji odgovarajuća funkcija, radio modul je povezan. Shodno tome, Bluetooth radi na laptopu. Morat ćemo tražiti uzrok neuspjeha na drugom mjestu.
Neispravnost hardvera laptopa
Korisnikov bluetooth ne radi na njegovom Asus laptopu? Nije bitno kakav laptop osoba ima, glavna stvar je da se problemi sa bežičnim vezama mogu pojaviti na svim laptopovima.
Na primjer, ako se uređaj koristi duže vrijeme, neke komponente se mogu istrošiti. Čak i one sa kojima retko rade. Na primjer, Bluetooth.
Kako provjeriti radi li bluetooth na laptopu ili ne? Da biste to učinili, možete učiniti sljedeće:
- Omogućite Bluetooth tehnologiju na svom laptopu pomoću tastature.
- Aktivirajte odgovarajuću opciju na povezanom uređaju. Na primjer, na telefonu. To se može učiniti kroz postavke gadžeta.
- Idite na "Kontrolna tabla" - "Hardver i zvuk" - "Dodavanje Bluetooth uređaja."
- Pričekajte dok se potraga za novim uređajima ne završi.
Ako je korisnik koristio tehniku nekoliko puta i ona ne daje rezultate, možete nositi laptop servisni centar. Najvjerovatnije, problem leži u neispravnom Bluetooth hardveru na računaru.
Važno: ako korisnik koristi Bluetooth adapter, morat će ga zamijeniti novim. U suprotnom, funkcionalnost opcije neće biti vraćena.
Virusi i špijuni
Bluetooth ne radi na HP laptopu? Do ove situacije može doći zbog virusne infekcije računara. Prilično čest problem, nedovoljna pažnja na koji dovodi do ozbiljnih posljedica.
Ako svi prethodno navedeni savjeti nisu pomogli, preporučuje se:
- Zatvorite sve pozadinske programe i pretraživače.
- Otvorite bilo koji antivirus i izvršite dubinsko skeniranje OS-a.
- Tretirajte sve potencijalno opasne predmete.
- Sve što se ne može operisati treba ukloniti ili staviti u "Karantin".
Ostaje samo da ponovo pokrenete računar i vidite šta će se desiti. Ako se operativni sistem dezinficira, njegove usluge će biti vraćene.
Važno: nakon tretmana OS od virusa i špijunskog softvera, preporučuje se ažuriranje upravljačkih programa.

Nekompatibilnost uređaja
Bluetooth ne radi na Asus laptopu? Ako se ova situacija dogodi samo u odnosu na pojedinačne uređaje, razlog može biti nekompatibilnost uređaja.
Podršku za Bluetooth vezu treba proučiti neposredno prije kupovine određenog gadžeta. Ako se ispostavi da vaš laptop nije kompatibilan s Bluetooth-om, morat ćete kupiti novi uređaj. Ne postoje drugi načini za rješavanje problema.
Kvar na povezanom uređaju
Bluetooth zvučnik na laptopu ne radi? Vaš mobilni telefon ne želi da se sinhronizuje?
Ako se problem ne javlja na istom laptopu, sve je to zbog kvara na povezanom uređaju. Bluetooth ne radi na telefonu ili zvučnicima.
Korisnik može odnijeti neispravan gadget u servisni centar na popravku. radovi na popravci. Ako to ne pomogne, morat ćete ili odustati od Bluetootha ili kupiti novi uređaj.
Računarski registar
Bluetooth je prestao da radi na vašem laptopu? Pretpostavimo da na računaru nema virusa, da su softver i drajveri ažurirani i da svi uključeni uređaji rade ispravno. Šta onda?

Možda je za to kriv PC registar. Njegova punoća često dovodi do sistemskih grešaka i padova. Sve to negativno utječe na rad OS-a u cjelini. I Bluetooth takođe može biti pogođen.
Upute za čišćenje registra vašeg računara će izgledati ovako:
- Preuzmite i instalirajte CCleaner.
- Otvorite program i provjerite sve dijelove u meniju s lijeve strane tvrdi disk.
- Kliknite na dugme "Analiza".
- Sačekajte rezultate dijagnostike.
- Kliknite na dugme "Cleanup".
Kada se operacija završi, možete ponoviti rad sa Bluetooth uređajem. Najbolje je prvo ponovo pokrenuti računar.
Nekompatibilnost opreme i sistema
Zašto bluetooth ne radi na mom laptopu? Savremeni korisnici se sve više suočavaju sa nekompatibilnošću opreme povezane sa njihovim računarom i operativni sistem. Ovaj fenomen je najčešći među ljudima koji koriste Windows 10.
Kvar hardvera sa OS ne može se tretirati ni na koji način. Možete to popraviti:
- ponovnim instaliranjem operativnog sistema na onaj koji je kompatibilan sa uređajem;
- zamjena povezanog uređaja onim kompatibilnim sa postojećim OS.
Nema više opcija za razvoj događaja. Nekompatibilnost hardvera i OS može se izbjeći ako pažljivo proučavate Zahtjevi sustava gadgeti.
Ponovno instaliranje OS-a
Bluetooth ne radi na laptopu Lenovo ili bilo kojoj drugoj marki? Zar gore navedeni savjeti nisu pomogli?
Možete pokušati ispraviti situaciju potpunom ponovnom instalacijom operativnog sistema. Nakon toga, korisnik će morati instalirati drajvere za Bluetooth i pokušati sinkronizirati uređaje.
Ponovno pokretanje i pad sistema
Otkrili smo zašto Bluetooth ne radi na laptopu. Ako korisnik posumnja na sistemski kvar dok radi sa OS-om, možete jednostavno ponovo pokrenuti računar.
Ova tehnika može riješiti mnoge probleme. Ali radi samo kada su uzrok problema sa servisom manji Windows kvarovi. Kritične greške i posljedice virusne infekcije ne mogu se liječiti na ovaj način.

Zaključak
Sada je jasno zašto bluetooth ne radi na laptopu. I kako se nositi sa ovim problemom.
Ne radi Bluetooth nije razlog za paniku, pogotovo ako servis ne radi samo sa jednim određenim uređajem. U ovom slučaju, problem leži u sinhronizovanom gadgetu.
Ne radi pod Androidom, bluetooth se ne uključuje ili ne radi ispravno. Šta učiniti i kako to popraviti.
Mnogi korisnici nailaze na problem kada telefon ili Android tablet počinje da radi. Čini se da se ništa nije dogodilo što bi moglo uzrokovati kvar, ali ne radi kako bi trebalo.
Na primjer, uređaj ima problema sa jer je Bluetooth uređaj prestao da radi ispravno ili ne radi ispravno. Razlog za to može biti:
1.: Greška u softveru- tj. problem je softverski kvar
2.: Kvar hardvera- tj. problem je u hardveru (tj. potrebna je zamjena ili restauracija rezervnih dijelova za gadget)
Međutim, nemojte žuriti da se uzrujavate - u 90% slučajeva postoje problemi bluetooth radi pametni telefon a ili Android tablet je kriv softverski kvar koje možete lako popraviti sami.
Ispravljanje softverskog kvara:
Metoda 1. Sasvim jednostavno - idite na "postavke", nađi tamo "backup and reset", u kojoj birate potpuno resetovanje podešavanja sa brisanjem svih podataka. Budite oprezni, upotreba ove metode je često efikasna, ali podrazumijeva brisanje svih fotografija, kontakata, lozinki, muzike, igara, video zapisa i općenito svih informacija pohranjenih na vašem pametni telefon e ili tablet e Zato prvo sačuvajte sve što vam je potrebno tako što ćete povezati gadžet sa računarom. Ako vam ova metoda ne odgovara, ili nakon toga problem nije riješen, pogledajte Metoda 2.
Metoda 2.
Zasnovan na rješavanju problema sa komunikacijom i prijemom mreže broj telefona i tablete zasnovane na Androidu uvođenjem dodatnog softvera. Uslužni programi koji kontroliraju sve procese unutar gadžeta. Danas ih ima dosta, međutim, što manje funkcija sadrži aplikacija, to je u pravilu učinkovitija. Best prati funkcije sistema, ispravlja i ispravlja sve moguće postavke i greške u sinhronizaciji, male i jednostavne za rukovanje, besplatni uslužni program za Android uređaje. Aplikaciju možete preuzeti sa Google Play-a i vidjeti njene dodatne opcije u opisu. Nakon instaliranja aplikacije, ostaje samo da je pokrenete. Nadalje, u principu, od vas se ništa više ne traži. Aplikacija će preuzeti potpunu kontrolu nad funkcijama uređaja. (Usput, između ostalog, gadget će početi da se puni 20% brže, a i njegove performanse će se značajno povećati, što će uticati na brzinu učitavanja i rad svih aplikacija, igara i sistema u cjelini. U prosjeku , nakon skeniranja, sistem radi 50% brže.)
- Osim toga, vrijedi očistiti sistem korištenjem NORMALNOG antivirusa. Najprikladniji za ovaj zadatak Kaspersky antivirus , koji možete preuzeti. Za razliku od "multi-čistača", softver Kaspersky Lab se plaća, stoga, ako nemate priliku da instalirate takvu zaštitu, možete preskočiti ovaj korak...
Metoda 3.
Promjena softvera uređaja ili kako se to još naziva "re firmver". Ova metoda, u pravilu, zahtijeva određene vještine i može se riješiti kontaktiranjem Servisnog centra. Da biste sami izvršili ovaj zadatak, trebate kontaktirati web stranicu proizvođača vašeg uređaja, preuzeti uslužne programe potrebne za flešovanje firmvera i samog firmvera, a zatim ga ponovo instalirati na svoj gadget.
Ako nijedan od metoda ne donese rezultate, nažalost, morat ćete se obratiti servisnom centru popravak vašeg tableta a ili pametni telefon a.
Bluetooth na tabletu ili telefonu koji koristi Android ne radi, ne uključuje se ili ne radi ispravno. Šta učiniti i kako to popraviti.
Šta da radim ako Bluetooth drugog telefona ne može da pronađe moj telefon prilikom pretrage i ne mogu da primam datoteke preko Bluetooth-a? Mogući razlog je vaš drugi telefoni ne mogu otkriti telefon putem bluetooth-a ili drugih uređaja prilikom pretraživanja je da postavke vašeg telefona ukazuju na to da je telefon skriven i da ga drugi uređaji ne mogu otkriti putem Bluetooth veze, iako na ekranu vidite da je Bluetooth uključen i aktivan.
Da bi vaš telefon, pametni telefon ili tablet mogli da pronađu druge telefone putem Bluetooth-a i da prenose fajlove, morate da otvorite pristup da biste otkrili svoj telefon. Da biste to učinili, idite na Bluetooth postavke u stavci "otkrivanje telefona" i odaberite željenu radnju "trajno vidljivo" ili "privremeno vidljivo". Ako odaberete "uvijek vidljiv", onda kada je Bluetooth aktiviran, vaš telefon mogu pronaći drugi uređaji u bilo kojem trenutku, a ako odaberete "privremeno vidljiv", tada je vaš telefon vidljiv od strane drugih uređaja određeno vrijeme.
Obično, kada odaberete "privremeno vidljiv", drugi telefoni mogu otkriti telefon putem Bluetooth veze u roku od dva minuta, nakon čega Bluetooth status ponovo postaje skriven. Otvaranjem privatnosti telefona putem Bluetooth postavki možete primati datoteke sa drugih telefona, pametnih telefona, računara i drugih uređaja koji podržavaju ovu tehnologiju.
Ako želite da drugi Bluetooth uređaji otkriju vaš telefon čak iu skrivenom načinu rada, na primjer, telefoni rođaka i prijatelja, tada možete upariti uređaje. Upareni telefoni, pametni telefoni, tableti, računari i drugi uređaji mogu se pronaći preko Bluetooth-a čak iu skrivenom načinu rada, a sve što trebate učiniti je potvrditi prijem fajlova. Kako upariti telefone putem Bluetooth-a.
- Nadam se da su informacije o tome kako se uvjeriti da je vaš telefon pronađen putem Bluetooth-a bile korisne.
- Ako još uvek imate korisne informacije, onda ga podijelite ispod u recenzijama.
- Možda će vam informacije koje ste ostavili biti najkorisnije.
- Hvala na odazivu i korisnim informacijama!!!
Recenzije o tome kako omogućiti detekciju telefona putem Bluetooth-a.
OSVEŽITE STRANICU RECENZIJA17-12-2019
00 sati 10 min.
Poruka:
Da biste brzo omogućili otkrivanje na Androidu, pritisnite i držite ikonu Bluetooth na trenutak i odmah možete omogućiti otkrivanje.
31-03-2019
09 sati 37 min.
Poruka:
Kako upariti Nokiju 5 sa standardnim auto radiom Hyundai Creta, telefon vidi, radio piše kod, ali nema gdje birati
20-08-2018
11 sati 37 min.
Poruka:
Recite mi, Samsung tablet sm-t531tab10.1 detektuje Bluetooth uređaj, ali kaže da je veza nemoguća, u čemu je problem? sta da radim?
19-12-2017
12 sati 13 min.
Poruka:
telefon je vidljiv od strane drugih uređaja određeno vrijeme
19-12-2017
12 sati 11 min.
Poruka:
uspjeli su prenijeti fajlove koji su vam potrebni za otvaranje pristupa za otkrivanje vašeg telefona
29-09-2017
11 sati 05 min.
Poruka:
Prilikom prijenosa datoteke s mobilnog telefona Bluetooth ne pronalazi određeni tablet, već ga prima s njega i prenosi drugima. šta bi to moglo biti?
25-03-2017
10 sati 32 min.
Poruka:
Moj Android telefon kaže da se veza nije mogla uspostaviti, ali je bluetooth omogućen na Apple-u
03-01-2017
19 sati 35 min.
Poruka:
Telefon ne prepoznaje druge uređaje, vidljivost je uključena. Sa drugog telefona se nalazi ali se ne povezuje, pristupni ključevi se ne poklapaju. U čemu je problem i kako ga riješiti?
25-10-2016
09 sati 44 min.
Poruka:
Elena, možda trebaš omogućiti vidljivost za druge uređaje na svom telefonu?
25-10-2016
09 sati 14 min.
Poruka:
Zašto moj laptop Asus X540LA-XX006D ne vidi moj LG 90 telefon preko bluetooth-a????
04-06-2016
23:00 37 min.
Poruka:
Hvala ti
05-01-2016
13 sati 23 min.
Poruka:
Alex, na listi uparenih uređaja nalazimo telefon sa kojim želimo prekinuti uspostavljeno uparivanje i izbrisati ga.
05-01-2016
12 sati 26 min.
Poruka:
Kako prekinuti prethodno uspostavljeno uparivanje između telefona u Bluetooth-u? Hvala unapred, Alex
05-07-2015
14:00 52 min.
Poruka:
Ne mogu da primam fajlove preko bluetooth-a (samsung c3322). Drugi telefon vidi moj. Zatim dolazi zahtjev za prihvatanje, kliknem da i odmah se pojavljuje poruka „nije uspjelo slanje“. Memorija je u redu, ima dovoljno prostora.
06-12-2014
18 sati 56 min.
Poruka:
Da biste postavili vlastitu melodiju zvona na Nokia X2 Dual sim kontakt, ispustite željene melodije zvona u folder Melodije zvona pomoću ugrađene datoteke manager Astro ili pomoću računara, a zatim kao i obično.
06-12-2014
16 sati 02 min.
Poruka:
Da li je moguće postaviti različite melodije zvona za kontakte na Nokia X2 dual? Ako da, onda kako.
29-06-2014
23:00 57 min.
Poruka:
uredu
19-03-2014
07 sati 06 min.
Poruka:
Pogledajte ima li dovoljno memorije za primanje datoteke putem Bluetooth-a, možda je datoteka velika i nema dovoljno memorije na telefonu ili memorijskoj kartici na kojoj bi se datoteka trebala pohraniti.
19-03-2014
00 sati 55 min.
Poruka:
Samsung telefon S5233T. Ne mogu da primam fajlove preko Bluetooth-a, ali mogu da ih pošaljem. Drugi uređaji vide mene i ja vidim. Ako me pošalju zašto telefon file Prihvatam razmjenu i piše grešku - neuspjeh slanja. Ako mi pošalju fajl zašto laptop piše - Windows OS ne može prenijeti neke datoteke. Pomozite u rješavanju problema.
Nakon ponovne instalacije Windows 10, 8 ili Windows 7, ili jednostavno odlučivanja jednog dana koristiti ovu funkciju za prijenos datoteka, povezivanje bežičnog miša, tastature ili zvučnika, korisnik može otkriti da Bluetooth ne radi na laptopu.
Ovaj materijal pruža više detalja o tome što učiniti ako funkcija uopće ne radi i Bluetooth se ne uključuje, dođe do grešaka u upravitelju uređaja ili prilikom pokušaja instaliranja drajvera ili ne funkcionira kako se očekivalo.
Otkrivanje zašto Bluetooth ne radi
Prije nego što počnete s preduzimanjem hitnih radnji za ispravljanje problema, preporučujem da učinite sljedeće: jednostavnim koracima, koji će vam pomoći u snalaženju u situaciji, sugerirati zašto Bluetooth ne radi na vašem laptopu i, možda, uštedjeti vrijeme u daljnjim radnjama.
Ako ste se, nakon što ste prošli kroz listu, zaustavili na tački 7, možete pretpostaviti da su instalirani potrebni drajveri za Bluetooth adapter vašeg laptopa i da uređaj vjerovatno radi, ali je onemogućen.
Ovdje je vrijedno napomenuti: status "Uređaj radi normalno" i njegov status "omogućeno" u upravitelju uređaja ne znači da nije onemogućen, jer se Bluetooth modul može onemogućiti drugim sredstvima sistema i laptopa.
Bluetooth modul (modul) onemogućen
Prvi mogući razlog za ovu situaciju je onemogućen Bluetooth modul, pogotovo ako često koristite Bluetooth, sve je radilo i odjednom, bez ponovnog instaliranja drajvera ili Windowsa, prestao je raditi.
Funkcijski tasteri
Razlog zašto Bluetooth ne radi može biti isključivanje pomoću funkcijskog tastera (tasteri u gornjem redu mogu da rade dok držite Fn taster, a ponekad i bez njega) na laptopu. Međutim, to se može dogoditi kao rezultat slučajnog pritiska na tipku (ili kada dijete ili mačka zauzme laptop).
Ako se u gornjem redu tastature laptopa nalazi taster sa slikom aviona (režim u avionu) ili Bluetooth logotipom, pokušajte da ga pritisnete, kao i Fn + ovaj taster, ovo možda već uključuje Bluetooth modul.

Ako nema tipke za način rada u avionu ili Bluetooth, provjerite radi li ista stvar, ali pomoću tipke sa ikonom Wi-Fi (ovo je prisutno na gotovo svakom laptopu). Takođe, na nekim laptop računarima može postojati hardverski prekidač za bežične mreže koji takođe onemogućava Bluetooth.
Napomena: ako ove tipke ni na koji način ne utječu na stanje Bluetooth-a ili ne uključuju i isključuju Wi-Fi, to može značiti da potrebni upravljački programi nisu instalirani za funkcijske tipke (međutim, svjetlina i jačina zvuka se mogu podesiti bez drajvera) .
Bluetooth je onemogućen na Windows-u
U Windows 10, 8 i Windows 7, Bluetooth se može onemogućiti putem postavki i softvera treće strane, što može izgledati kao da "ne radi" korisniku početniku.
Uslužni programi proizvođača laptopa za uključivanje i isključivanje Bluetooth-a
Druga opcija dostupna za sve verzije Windows-a je da omogućite režim rada u avionu ili onemogućite Bluetooth pomoću programa proizvođača laptopa. Ovo su različiti uslužni programi za različite marke i modele laptopa, ali svi oni mogu, između ostalog, promijeniti stanje Bluetooth modula:
Ako nemate ugrađene uslužne programe proizvođača za svoj laptop (na primjer, ponovo ste instalirali Windows) i odlučili da ne instalirate vlasnički softver, preporučujem da pokušate da ga instalirate (odlaskom na zvaničnu stranicu podrške za vaš određeni model laptopa) - dešava se da u njima možete promijeniti samo stanje Bluetooth modula (s originalnim drajverima, naravno).
Omogućavanje i onemogućavanje Bluetooth-a u BIOS-u (UEFI) laptopa
Neki laptopi imaju opciju za omogućavanje ili onemogućavanje Bluetooth modula u BIOS-u. Među njima su neki Lenovo, Dell, HP i drugi.
Obično možete pronaći stavku za omogućavanje ili onemogućavanje Bluetooth, ako je dostupna, na kartici “Napredno” ili System Configuration u BIOS-u u stavkama “Onboard Device Configuration”, “Wireless”, “Built-in Device Options” sa vrijednošću Omogućeno = “Omogućeno”.

Ako nema stavki sa natpisom „Bluetooth“, potražite prisustvo WLAN-a, bežičnih stavki i, ako su „Onemogućeno“, pokušajte da pređete na „Omogućeno“ desi se da je jedina stavka odgovorna za omogućavanje i onemogućavanje svih bežičnih interfejsa laptopa.
Instaliranje drajvera za Bluetooth na laptop
Jedan od najčešćih razloga zašto Bluetooth ne radi ili se ne uključuje je nedostatak potrebnih drajvera ili neodgovarajući drajveri. Glavni znakovi ovoga:
Napomena: ako ste već pokušali ažurirati Bluetooth drajver pomoću upravitelja uređaja (stavka “Ažuriraj drajver”), onda treba da shvatite da sistemska poruka da drajver ne treba ažurirati ne znači da je to zaista tako, ali samo izveštava da Windows ne može da vam ponudi drugi drajver.
Naš zadatak je da instaliramo potrebni Bluetooth drajver na laptop i provjerimo da li ovo rješava problem:
Često na službenim web stranicama za jedan model laptopa može postojati nekoliko različitih Bluetooth drajvera ili ih uopće nema. Kako biti u ovom slučaju:
Na listi na dnu stranice s rezultatima pretrage devid.info vidjet ćete koji su drajveri prikladni za ovaj uređaj (ne morate ih preuzimati odatle - preuzmite ih sa službene web stranice).
Kada nema upravljačkih programa: to obično znači da postoji jedan set drajvera za Wi-Fi i Bluetooth za instalaciju, koji se obično nalazi pod imenom koje sadrži riječ „Bežični“.
Sa velikom vjerovatnoćom, ako je problem bio u upravljačkim programima, Bluetooth će raditi nakon njihove uspješne instalacije.
Dodatne informacije
Dešava se da nikakva manipulacija ne pomaže da se uključi Bluetooth, a on i dalje ne radi u takvom scenariju, sljedeće točke mogu biti korisne:
Možda je ovo sve što mogu ponuditi na temu vraćanja Bluetooth funkcionalnosti na laptopu. Ako ništa od navedenog nije pomoglo, ne znam ni da li mogu nešto da dodam, ali u svakom slučaju pišite komentare, samo pokušajte što detaljnije opisati problem, navodeći tačan model laptopa i vaš operativni sistem.
Proizvođači modernih laptopa opremaju svoje uređaje Bluetooth modul, a korisnici imaju logično pitanje - kako to omogućiti. Važno je razumjeti razlike između WiFi i Bluetooth, iako su oba protokola za bežični prijenos podataka.
- WiFi je dizajniran za bežično povezivanje na Internet i nije namijenjen za prijenos podataka između uređaja. Govorimo konkretno o modulima ugrađenim u laptope;
- Bluetooth protokol ili kako ga nazivaju “plavi zub” koristi se za međusobno povezivanje uređaja i razmjenu informacija između njih. Na primjer, vaš laptop i bežični zvučnici.
Sredili smo razlike i svrhu, idemo na praktični dio.
Utvrđivanje prisutnosti Bluetooth modula
Prije nego što uključite bluetooth na laptopu, bilo bi dobro provjeriti prisutnost adaptera u vašem gadgetu i njegov ispravan rad.
Proizvođači uglavnom kombinuju oba pomenuta modula u jedan čipset, što u slučaju fizičkog kvara često dovodi do njihovog zajedničkog gašenja.
Informacije o prisutnosti bežičnog adaptera mogu biti prisutne na servisnoj naljepnici, na donjem poklopcu laptopa ili u upravitelju uređaja.

Nakon što smo potvrdili da je modul prisutan, možemo nastaviti da ga omogućimo.
Omogućavanje Bluetooth-a pomoću interventnih tastera
Većina brz način aktivirajte "plavi zub" () - koristite kombinaciju vrućih tipki koje je pažljivo unaprijed postavio proizvođač. Kombinacija tastera može se razlikovati ne samo u zavisnosti od proizvođača, već i od modela. Ispod je tabela sa popularnim kombinacijama.
Prije pritiska, uvjerite se da tipka “F” ima ikonu bežične veze.

Našao? Sada provjerite da li se ikona pojavljuje na desnoj strani trake zadataka i dodajte potreban uređaj za povezivanje.
Ako vaša tastatura nema navedenu ikonu, uključivanje bluetooth-a urađeno u Windows postavkama.
Omogući na računarima koji koriste Windows 10
Postoji nekoliko načina da omogućite Bluetooth u Windows 10, pogledaćemo najbrži, kroz postavke računara.
1. U meniju Start izaberite Settings i idite na karticu Devices.

2. Prvi odjeljak će biti “Bluetooth i drugi uređaji”. Pomerite klizač na položaj Uključeno. Počeće potraga za dodatnom opremom koja je dostupna za povezivanje.

3. Sa ponuđene liste izaberite šta vam je potrebno da započnete sinhronizaciju.
Ništa nije pronađeno? Provjerite je li adapter aktiviran na drugom uređaju. Ako ste sigurni da bi sve trebalo funkcionirati, obratite pažnju na kraj članka, gdje ćemo pogledati tipične probleme i načine za njihovo rješavanje.
Veza na Windows 8/8.1
1. Pomerite miša na krajnju desnu stranu ekrana da bi se pojavio novi panel, idite na Postavke računara - Računar i uređaji.

2. Otvorite odjeljak "Bluetooth".

3. Pomaknite klizač u položaj “Uključeno”, nakon čega će početi potraga za uređajima za uparivanje. Među rezultatima pronađite onaj koji vam je potreban i kliknite na vezu.

Najbrži način da dođete do postavki bežične veze je korištenje Windows alata za pretraživanje.
Upute za Windows 7
Omogućavanje "plavog zuba" na Windows 7 može se nazvati univerzalni– metoda je 100% prikladna za starije verzije operativnog sistema, iako je vrlo problematična.
1. Otvorite “Control Panel” - “Network and Internet”.

2. Idite na Centar za mrežu i dijeljenje.

3. Odaberite Promjena postavki adaptera.

4. Između ostalog, pronađite prečicu “Bluetooth mrežna veza”. Kliknite desnim tasterom miša na njega i kliknite na "Omogući". Omogućili ste bežični adapter.

5. Za sinhronizaciju sa drugim uređajima, vratite se na “Control Panel” i izaberite “Add a device”.

6. Windows će početi tražiti gadgete dostupne za uparivanje; oni će se pojaviti u navedenom prozoru. Da biste se povezali, odaberite pronađenu opremu i kliknite „Dalje“.

7. U zavisnosti od tipa gadžeta, može biti potrebna dodatna potvrda.

Još jednom, ovo je univerzalna metoda, pogodna za verzije operativnog sistema 7 i novije.
Rješavanje mogućih problema
Moguće je da ste dovršili sve opisane korake, ali niste mogli uključiti Bluetooth. Uzrok može biti softverski kvar u hardveru ili samom OS. Jedan od načina da se ispravi situacija bi bio uklanjanje i ponovno dodavanje modula, a zatim ažuriranje upravljačkih programa.
1. Idite na “Device Manager” (brzi pristup pomoću kombinacije tipki Win + R) i pronađite svoj bežični adapter na listi.

2. Odaberite ga desnim klikom i izbrišite ga u kontekstualnom meniju.
3. Na kartici „Radnja“ kliknite na „Ažuriraj konfiguraciju hardvera“, Bluetooth modul će se ponovo pojaviti na listi.
4. Konačno, potražite nove drajvere kroz kontekstni meni.
Također, instalirani antivirusni softver ili, naprotiv, virus može ometati pravilan rad - to se može liječiti ponovnom instalacijom sistema ili privremenim onemogućavanjem antivirusa. U ostalim slučajevima savjetujem vam da se obratite servisnom centru kako biste riješili problem.
- U kontaktu sa 0
- Google+ 0
- uredu 0
- Facebook 0