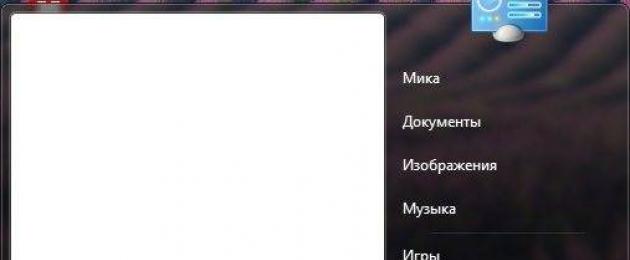Ažurirano – 25.01.2017
U jednom od članaka koje sam već usputno spomenuo kako podesiti režim spavanja, ali sam počeo da dobijam pitanja o tome kako to da uradim u Windowsu 7. Stoga sam odlučio da ovom pitanju posvetim posebnu javnost. Dobro je da postavljate pitanja. Barem znam šta te najviše zanima. IN Windows XP sve postavke režima mirovanja su u istom prozoru Osobine: Ekran. O tome sam pisao u članku,
Zašto vam je uopće potreban način mirovanja? U prošlosti, kada su monitori bili monitori katodnih zraka, režim mirovanja se koristio kako bi se spriječilo izgaranje fosfora. Ekrani monitora bili su obloženi ovom supstancom kako bi se energija koju je apsorbirala pretvorila u svjetlosno zračenje.
Od dugo vremena i stalni posao Fosfor je pregorio, a boje su postale dosadne i isprane. Štaviše, ovo zračenje je bilo veoma štetno. Zbog toga je postojala potreba da se isključi monitor tokom pauze u radu ili prikaže screensaver koji sprečava brzo sagorevanje fosfora.
Druga prednost režima mirovanja bila je i jeste to što se možete na neko vreme odmaknuti od računara i ne plašiti se da će neko nehotice ili namerno oštetiti vaše fajlove.
Da biste to učinili, samo postavite vrijeme nakon kojeg će vaš računar, ako ne radite na njemu, automatski preći u stanje mirovanja. Iz stanja mirovanja možete izaći jednostavnim pomicanjem miša ili korištenjem lozinke koju ste postavili za prijavu na sistem.
Nažalost, trenutno nemam pri ruci računar sa operativnim sistemom Windows XP, pa ću vam dati opis , nema snimaka ekrana. Ali ispod ovog opisa će biti moj video na ovu temu, koji sam uređivao ranije kada sam imao Windows XP.
Kako postaviti režim spavanja u Windows XP
- Kliknite desnim tasterom miša na lokaciju bez prečica i datoteka u vašem Desktop
- Odaberite posljednju stavku sa padajućeg menija Svojstva
- U prozoru koji se otvori Osobine: Ekran idite na karticu Screensaver
- Idite na drugu polovinu prozora i kliknite na dugme Ishrana
- U novom prozoru otvorite listu u okvirima koristeći malu crnu strelicu pored svakog unosa i postavite vremenski period nakon kojeg želite da se vaš monitor, čvrsti disk isključi ili pređe u stanje mirovanja.
Video - Kako postaviti režim spavanja u Windows XP:
Kako postaviti režim spavanja u Windows 7
U operativnom sistemu Windows 7 režim mirovanja je konfigurisan malo drugačije. Tačnije, same postavke se nalaze na sasvim drugom mjestu i nećete ih odmah pronaći.
Da biste došli do njih potrebno je da otvorite meni Start - Kontrolna tabla.

U sljedećem prozoru u prozoru Traži(u gornjem desnom uglu) upišite frazu “ Način mirovanja". Vidjet ćete linkove Napajanje, And Zahtijevanje lozinke prilikom izlaska iz stanja mirovanja.

Kliknite na unos Podešavanje režima mirovanja.

U novom prozoru konfigurirajte vrijeme nakon kojeg će se vaš ekran isključiti ili će vaš računar preći u stanje mirovanja. Da biste to učinili, kliknite na mali crni trokut desno od naziva funkcije.

Obratite posebnu pažnju na funkciju Zahtijevaj lozinku pri buđenju. Ako postavite vrijednost - Da, zatim nakon što pomjerite miša ili pritisnete bilo koju tipku na tipkovnici, pojavit će se prozor u kojem će se tražiti da unesete lozinku.
Lozinka će biti ista kao prilikom prijavljivanja na operativni sistem.
Također možete podesiti izlazak iz stanja mirovanja koristeći lozinku iz prozora Napajanje.

U novom prozoru moći ćete da konfigurišete dugmad računara na prednjoj ploči. Koju god vrijednost da postavite, to je radnja koju će izvršiti kada kliknete na njih.
Da biste omogućili da se probudite iz stanja mirovanja pomoću lozinke, postavite prekidač na pisanje Zatražite lozinku.

Ne zaboravite da sačuvate sve promene! U suprotnom, vaše postavke će biti resetirane i mislit ćete da vaš sistem ne radi kako treba.
Video – Kako postaviti režim spavanja u Windows 7:
Sada znate kako da podesite režim mirovanja. Nadam se da ti neće praviti probleme.
Veoma je korisna stvar. Kada ne koristite računar određeno vreme, on se automatski prebacuje na ovaj režim, čime se štedi energija i takođe eliminiše buka računara koji radi. Istovremeno, ako je računar potreban, onda izlazak iz stanja mirovanja i prelazak na uslovi rada se dešava mnogo brže od ponovnog uključivanja računara.
Ali nisu svi zadovoljni zadanim vremenom, nakon kojeg će računar ili laptop biti stavljen u stanje mirovanja.
U ovom članku ćemo vam reći kako promijeniti ovo vrijeme.
Promjena vremena mirovanja u Windows 7
Na našoj web stranici bio je članak o tome. Dakle, promjena vremena prijelaza na njega se provodi na sličan način.
Da biste to učinili, otvorite "Kontrolna tabla" i pronađite u njoj stavku menija "Opcije napajanja".
Idite na kontrolni panel

Opcije napajanja na kontrolnoj tabli operativnog sistema Windows 7
Idite na napajanje na lijevoj strani, odaberite "Postavljanje prijelaza u stanje mirovanja".

Podešavanje režima mirovanja
U prozoru koji se otvori, nasuprot linije "Stavi računar u stanje mirovanja:" podesite potrebno vreme.

Imajte na umu da ako postavljate na laptopu, tada će prilikom odabira vremena za prelazak u stanje pripravnosti postojati dvije kolone - "On line" i "Na bateriju". Vrijeme se mora podesiti u oba.

Podešavanje vremena za prelazak u stanje mirovanja u Windows 7
Nakon toga, sačuvajte promjene i uvjerite se da će sada vaš PC ili laptop preći u stanje mirovanja točno onako kako ste mu naveli.
Najbolji način hvala autoru članka - ponovo ga postavite na svoju stranicu
Zdravo! Već dva dana nisam napisao ništa korisno na blogu, bio sam zauzet jednom vrlo važnom stvari, koju ću vam reći na kraju članka :). I reći ću ti odmah kako onemogućiti režim spavanja I isključivanje ekrana u Windows 7. Vjerovatno znate da ako ostavite računar na miru, ne pritiskate tipke ili dodirujete miš, onda će se nakon određenog vremena ekran ugasiti i preći u stanje mirovanja, sve ovo radi uštede energije .
U kontrolnoj tabli tražimo “Napajanje” i odaberite ga.
Automatsko gašenje ekrana i stanje mirovanja mogu se različito konfigurirati za dva plana: "uravnoteženo" Ovaj plan se najčešće aktivira na desktop računarima i laptopima koji su priključeni na električnu mrežu. I "Uštedu energije", ovaj se obično automatski uključuje kada isključite laptop iz napajanja. Hajde da se pripremimo za “Uravnoteženo” modu, kliknite nasuprot njemu.
Kao što vidite, ekran se gasi nakon 10 minuta, a automatski prelazi u stanje mirovanja nakon 30 minuta. Sve što trebate je da jednostavno promijenite vrijeme ili potpuno onemogućite ove radnje odabirom “Nikad”. Nakon promjene, ne zaboravite kliknuti na dugme "Sačuvaj promjene".
U ovom članku ćemo pričati o svemu najviše važni aspekti Postavke režima mirovanja u operativnom sistemu Windows 7.
OS postavke Windows 7 I Vista
Da biste konfigurisali računar da pređe u režim spavanja nakon određenog perioda neaktivnosti, potrebno je da konfigurišete postavke u odgovarajućem odeljku Windows 7 kontrolne table.
Otvorite Start meni i izaberite Control Panel. Ako je podrazumevani prikaz panela u režimu kategorije, promenite ga u režim malih ikona.
Pronađite vezu do “Opcije napajanja” na listi stavki. Ovdje se, kao što ime govori, kriju alati za konfigurisanje postavki napajanja vašeg sistema (ako koristite desktop računar, preporučujemo da aktivirate standardni plan "Maksimalne performanse" po defaultu).

Da biste započeli postavljanje režima mirovanja, kliknite na vezu “Postavi plan napajanja” pored zadanog aktiviranog plana. Snimak ekrana ispod prikazuje primjer prikaza menija postavki na laptopu. U slučaju da postavljate desktop računar, odjeljak Napajanje baterije neće biti prikazan.

Odaberite vremenski period koji vam je potreban nakon kojeg će računar biti stavljen u stanje mirovanja. Gradacija - od 1 minute do 5 sati.
Ako koristite “Sleep mode” (“Režim pripravnosti”) u operativnom sistemu Windows 7 ili Vista, verovatno ste primetili neprijatnu osobinu: najmanji pokret miša budi računar iz stanja mirovanja (na primer, ako slučajno udarite u sto).
Ponekad je jako neugodno. Na primer, sistem može da probudi računar iz režima spavanja dok gleda film u kućnom bioskopu kada zvučni efekti velike jačine izazivaju vibriranje nameštaja.
Da biste se riješili ove nezgodne funkcije sistema, morate učiniti sljedeće:
- Otvorite meni Start »
- Kontrolna tabla "
- Menadžer uređaja "
- Kartica "Miševi i drugi pokazivački uređaji"

- Kartica Upravljanje napajanjem »

- Poništite " Dozvolite uređaju da probudi računar iz stanja pripravnosti»»
- Kliknite "OK"
Nakon primjene ove postavke, računar se više neće probuditi iz stanja mirovanja slučajnim trzajem miša. U budućnosti, da probudite sistem iz stanja pripravnosti, koristite tastaturu - jednostavnim pritiskom na bilo koji taster.
Vrijeme je da saznate po čemu se hibernacija razlikuje od načina spavanja. Mnogi ljudi se suočavaju s ovim pitanjem, ali ne razumiju svi razliku.
Režim pripravnosti ili spavanje smanjuje potrošnju energije računara na minimum: periferni uređaji su isključeni, tastatura ostaje funkcionalna (vraća računar u normalan rad), RAM i procesor u režimu minimalne potrošnje energije. Kada je uključen, Windows će biti spreman za nastavak rada iz prethodnog stanja 3-5 sekundi.
Režim spavanja ili hibernacija u novim verzijama Windowsa - sve se nalazi u ram memorija podaci se zapisuju u posebno područje diska, čiji je volumen jednak količini RAM-a, a računar ili laptop se isključuju. Uključivanje se dešava u roku od najviše deset sekundi. Kada koristite hibernaciju, laptop ili računar se mogu isključiti sa mreže bez gubitka podataka.
Uključite hibernaciju
Prije korištenja režima hibernacije, mora se aktivirati. Programeri iz Microsofta i autori različitih sklopova ovog sistema isključuju funkciju hibernacije u svojim konfiguracijskim parametrima zbog rezervacije područja prostora na sistemskom disku, čiji je volumen jednak količini RAM-a . U ovu datoteku se upisuje sadržaj RAM-a.
- Idite na “Control Panel”.
- Kliknite na "Sistem i sigurnost".
- Odaberite Windows 8 alat pod nazivom "Opcije napajanja".
- Kliknite na dugme prikazano na snimku ekrana.
- Zatim kliknite na link: “Promijeni nedostupno...”.

- Pomaknite se prema dolje na listi gdje možete konfigurirati postavke za isključivanje računara i označite opciju „Hibernation mode“.

- Sačuvajte promene i ponovo pokrenite računar.
Kako da isključite računar u jednom od režima za uštedu energije
Da biste se prebacili na način uštede energije u Windows 8, slijedite ova uputstva:
- Pomerite kursor na gornju ivicu koja se nalazi na desnoj strani ekrana ili pozovite „Start“.
- Kliknite na dugme „Opcije“ koje se nalazi ispod.
- U meniju koji se pojavi kliknite na reči „Isključivanje“.
- U padajućem izborniku s opcijama za gašenje Windowsa odaberite “Hibernacija” ili “Sleep Mode”.

Konfiguracija
Podešavanje režima spavanja i hibernacije u Windows 8 se vrši u istom meniju „Opcije napajanja“.

- Kliknite na dugme „Postavke“ za način potrošnje energije koji se koristi (u zavisnosti od uređaja, njegov naziv može se razlikovati od onoga što je prikazano u primjeru).

- Otvoriće se prozor "Konfigurisanje dugmadi za napajanje...", kao što je prikazano na snimku ekrana.
Pored Start menija, Windows možete isključiti pomoću dugmeta za napajanje ili zatvaranja poklopca laptopa. Microsoft vam omogućava da konfigurišete uređaj da se automatski isključi nakon određenog određenog vremenskog perioda kada je računar neaktivan. Ali više o tome kasnije.
- Odaberite radnje dugmadi za napajanje (i zatvaranje poklopca kada koristite laptop) u padajućem izborniku.
- Nakon odabira parametara, kliknite na “Sačuvaj promjene”.
- U ovom prozoru takođe možete omogućiti ili onemogućiti opciju za unos lozinke kada se računar probudi.

Posljednja stvar koja je dostupna korisniku u prozoru „Konfiguriši postavke napajanja“ je indikacija vremena neaktivnosti računara, nakon čega će se ekran monitora ili laptopa isključiti kako bi se sačuvao električna energija i uređaj će preći u stanje mirovanja. Za uređaje prenosivih uređaja, ove funkcije su podijeljene u dvije grupe: možete podesiti intervale da laptop radi sa mreže jednosmerna struja ili iz baterije.
(Posjećeno 6,064 puta, 1 posjeta danas)
- U kontaktu sa 0
- Google+ 0
- uredu 0
- Facebook 0