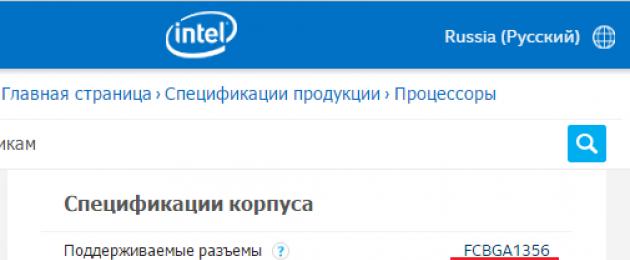Moderni računari i laptopi se po pravilu isključuju (ili ponovo pokreću) kada se dostigne kritična temperatura procesora. Veoma korisno - na ovaj način vaš računar neće izgorjeti. Ali ne vode svi računa o svojim uređajima i dopuštaju im da se pregriju. A to se događa jednostavno zbog neznanja o tome koji bi normalni pokazatelji trebali biti, kako ih kontrolirati i kako se ovaj problem može izbjeći.
Normalna temperatura procesora laptopa
Nemoguće je jasno imenovati normalnu temperaturu: ovisi o modelu uređaja. U pravilu, za normalan način rada, uz malo opterećenje računara (na primjer, pregledavanje Interneta, rad sa dokumentima u Wordu), ova vrijednost je 40-60 stepeni (Celzijusa).
Pod velikim opterećenjem (moderne igre, konvertovanje i rad sa HD videom itd.), temperatura se može značajno povećati: na primjer, do 60-90 stepeni.. Ponekad na nekim modelima laptopa može dostići 100 stepeni! Lično mislim da je to već maksimum i da procesor radi na svom limitu (iako može raditi stabilno i nećete vidjeti kvarove). Pri visokim temperaturama radni vijek opreme se značajno smanjuje. Općenito, nepoželjno je da indikatori budu veći od 80-85.
Gdje tražiti
Da biste saznali temperaturu procesora, najbolje je koristiti specijalnih uslužnih programa. Možete, naravno, koristiti Bios, ali sve dok restartujete laptop da biste se prijavili na njega, indikator može biti znatno niži nego što je bio pod opterećenjem u Windows-u.
Najbolji uslužni programi za pregled karakteristika računara su. Obično provjeravam sa Everestom.
Kako smanjiti svoje rezultate
U pravilu, većina korisnika počinje razmišljati o temperaturi nakon što se laptop počne ponašati nestabilno: ponovo se pokreće bez razloga, isključuje se i pojavljuju se "kočnice" u igrama i video zapisima. Usput, ovo su najosnovnije manifestacije pregrijavanja uređaja.
Pregrijavanje možete primijetiti i po tome kako računar počinje da proizvodi buku: hladnjak će se okretati maksimalno, stvarajući buku. Osim toga, tijelo uređaja će postati toplo, ponekad čak i vruće (na izlazu zraka, najčešće na lijevoj strani).
Pogledajmo najosnovnije uzroke pregrijavanja. Uzgred, uzmite u obzir i temperaturu u prostoriji u kojoj laptop radi. Na ekstremnoj vrućini 35-40 stepeni. (kao što je bilo u ljeto 2010.) - neće biti iznenađujuće ako se čak i procesor koji je prije normalno radio počne pregrijati.
Uklonite površinsko grijanje
Malo ljudi zna, a još manje gleda, uputstvo za upotrebu uređaja. Svi proizvođači navode da uređaj treba raditi na čistoj, ravnoj i suhoj površini. Ako, na primjer, postavite laptop na mekanu površinu koja blokira razmjenu zraka i ventilaciju kroz posebne otvore. To je vrlo lako popraviti - koristite ravan sto ili stalak bez stolnjaka, salveta ili drugog tekstila.
Čišćenje od prašine
Bez obzira koliko je vaš stan čist, nakon određenog vremena u laptopu se nakuplja pristojan sloj prašine, koji ometa kretanje zraka. Tako ventilator više ne može tako aktivno hladiti procesor i počinje se zagrijavati. Štaviše, vrijednost može značajno porasti!
Prašina u laptopu.
Vrlo je lako popraviti: redovno čistite uređaj od prašine. Ako to ne možete učiniti sami, pokažite uređaj stručnjacima barem jednom godišnje.
Kontrola sloja termalne paste
Mnogi ljudi ne razumiju u potpunosti važnost termalne paste. Koristi se između procesora (koje se jako zagrije) i kućišta radijatora (koristi se za hlađenje prenosom topline na zrak, koju hladnjak izbacuje iz kućišta). Termalna pasta ima dobru toplotnu provodljivost, zbog čega dobro prenosi toplotu od procesora do hladnjaka.
Ako se termalna pasta nije mijenjala jako dugo ili je postala neupotrebljiva, prijenos topline se pogoršava! Zbog toga procesor ne prenosi toplinu na radijator i počinje se zagrijavati.
Da biste uklonili uzrok, bolje je uređaj pokazati stručnjacima kako bi mogli provjeriti i po potrebi zamijeniti termalnu pastu. Za neiskusne korisnike, bolje je da ovaj postupak ne rade sami.
Koristimo poseban stalak
Sada u prodaji možete pronaći posebne postolje koji mogu smanjiti temperaturu ne samo procesora, već i drugih komponenti mobilni uređaj. Ovaj stalak se u pravilu napaja preko USB-a i stoga na stolu neće biti dodatnih žica.
Stalak za notebook.
By lično iskustvo Mogu reći da je temperatura na mom laptopu pala za 5 stepeni. C (~približno). Možda će se za one čiji se uređaji jako zagrijavaju indikator smanjiti za potpuno različite brojke.
Optimiziramo
Takođe možete smanjiti temperaturu vašeg laptopa pomoću programa. Naravno, ova opcija nije "najjača", a ipak...
Prvo, mnogi od programa koje koristite lako se mogu zamijeniti jednostavnijim koji manje opterećuju vaš PC. Na primjer, puštanje muzike (): u smislu opterećenja na PC-u, WinAmp je značajno inferioran u odnosu na Foobar2000 plejer. Mnogi korisnici instaliraju Adobe Photoshop za uređivanje fotografija i slika, ali većina ovih korisnika koristi funkcije koje se nalaze u besplatnim i lakim uređivačima (pročitajte više o njima). A ovo je samo par primjera...
Drugo, da li je rad optimizovan? tvrdi disk Prije koliko vremena ste to radili, jeste li izbrisali privremene datoteke, provjerili ih, konfigurisali?
Nadam se da ovi jednostavni savjetiće vam pomoći. Sretno!
Ono što je jedno od najvažnijih uobičajeni razlozi Nestabilne performanse računara? Banalno pregrijavanje. Prekidi, greške, kašnjenja, iznenadna ponovno pokretanje i gašenja - ovo je nepotpuna lista simptoma koje se manifestiraju. Da li je moguće raditi udobno? Naravno da ne. Da li je moguće identificirati problem prije nego što poprimi tako očigledne oblike? Apsolutno da. Kako? Dovoljno je s vremena na vrijeme pratiti temperaturu uređaja, a najindikativnija od njih je temperatura procesora (CPU).
Koja temperatura procesora se smatra normalnom?
Da biste pratili bilo koji indikator, morate znati njegovu normalnu vrijednost. Nažalost, ne postoji jedinstveni temperaturni standard za PC i laptop procesore. Različit je za različite generacije, modifikacije i modele. Dakle, maksimalne i radne temperature mobilnih CPU-a su u prosjeku 10-20 stepeni više od desktopa. Procesori starije generacije mogu izdržati samo temperature do 60-70 °C, dok se moderni mogu zagrijati do stotine i više. AMD proizvodi generalno imaju uži raspon radnih temperatura od Intelovih.
Možete saznati za koji temperaturni maksimum je dizajniran vaš procesor iz njegove dokumentacije na web stranici proizvođača. Pogledajmo nekoliko primjera: Intel® Core™ i5-6200U za laptop i AMD 10 PRO-7850B za desktop sisteme.
Maksimalna temperatura Intel Core i5 6200U čipa je navedena u specifikacijama kućišta (parametar „T spoj“). Kao što vidimo, to je 100 °C.

Ako se mobilni procesor proizvodi u dva različita tipa kućišta - uklonjivom i neuklonjivom, kolona “T spoj” sadrži 2 vrijednosti. Intel Core i5 6200U dostupan je samo u kućištu koje se ne može ukloniti - FC BGA 1356, kako je naznačeno slovima BGA ( B sve G rid A rray) u svom imenu. Igle mikrokola u takvim paketima su niz sićušnih kuglica koje su zalemljene na kontaktne jastučiće na matična ploča.
U ime uklonjivog Intel procesori postoji skraćenica PGA ( P in G rid A zraka). Njihovi kontakti su predstavljeni nizom pinova koji su umetnuti u utičnicu (utičnicu procesora).
Maksimalna temperatura modernih mobilnih CPU-a u BGA modifikacijama je 100-105 °C, a PGA - 80-90 °C.

Maksimalna temperaturna granica za ovaj CPU je 72,4°C. Ovo je prosječna vrijednost za desktop dragulje AMD A serije.
Optimalna vrijednost temperature i za mobilne i za desktop procesore se konvencionalno smatra 35-50% ispod maksimalne pod normalnim opterećenjem. Kratkoročni vršni porasti na vrijednosti 10-15% ispod granice također se smatraju prihvatljivim.
Koliko je pregrijavanje štetno za računar
Neki korisnici su jako uplašeni čak i blagim povećanjem temperature procesora, kažu, može izgorjeti. Ne baš. Moderni procesori imaju vrlo pouzdan sistem termičke zaštite i jednostavno ne sagorevaju. Kada temperatura dostigne granicu, oni smanjuju frekvenciju sata, što im daje priliku da se malo ohlade. U ovom trenutku, računar naglo usporava ili se potpuno zamrzava. A ako se grijanje nastavi i dosegne maksimum, isključuje se.
Temperatura procesora je pokazatelj zdravlja cijelog sistema. Njegove konstantne visoke vrijednosti obično ukazuju na pregrijavanje drugih uređaja, što se događa, na primjer, zbog kontaminacije rashladnog sistema prašinom. Preterano toplota okruženje Najviše od svega, to nije štetno za procesor, već za mehaniku tvrdog diska. Ali iznenadni nestanci struje kada se aktivira termička zaštita CPU-a su posebno opasni za njega. Činjenica je da glave za čitanje i pisanje, koje lete iznad površine ploča tokom rada diska, možda neće imati vremena da se prebace na parking, padnu na magnetni sloj i fizički unište neke informacije na njemu.
Visoke temperature unutar kućišta računara takođe negativno utiču na stanje napajanja i video kartice. Oba ova uređaja generiraju mnogo topline tokom rada, a stalna izloženost uslovima saune doprinosi njihovom trošenju i kvaru mnogo ranije nego što se očekivalo.
Alati za praćenje temperature procesora
U prirodi postoji mnogo programa sa funkcijama praćenja temperature procesora. Među našim sunarodnicima su najpopularniji:
- HWiNFO 32/64 je besplatna Windows aplikacija koja prikazuje značajnu količinu informacija o svim računarskim uređajima, uključujući očitavanja senzora temperature.
- Aida64 je plaćeni uslužni program s probnim periodom od 30 dana, koji osim informativnih ima i dijagnostičke funkcije.
- Core Temp je jednostavan program koji prikazuje detaljne informacije o procesoru i stalno prati njegove temperature.
- Real Temp - proizvodi skoro iste podatke kao Core Temp, plus ima funkciju zvučnog upozorenja kada se dostigne određeni temperaturni prag.
A CPU-Z, nažalost, ne pokazuje temperaturu procesora.
Primjer ispod prikazuje dio tabele sažetka nadzora sistema koju je dobio uslužni program HWiNFO.

Prva kolona vrijednosti prikazuje trenutne indikatore CPU statusa, druga - minimum, treća - maksimum, četvrta - prosjek.
Nažalost, gore navedeni univerzalni uslužni programi ne pružaju uvijek pouzdane podatke. Kao, na primjer, u slučaju prikazanom na sljedećem snimku ekrana.

Ovdje vidimo da je prva vrijednost temperature mnogo niža od sobne temperature, a druga se približava gornjoj granici norme za ovaj procesor. Da saznam o čemu se zapravo radi, koristiću uslužni program Asus AI Suite 3, koji je instaliran na računar zajedno sa drajverima matične ploče (Windows 7 OS). Njen pokazatelj je potpuno tačan. I normalno.

Usput, temperaturu "kamena" možete saznati i bez programa. Samo pogledajte u BIOS. U konzolnim verzijama uslužnog programa za podešavanje BIOS-a, opcija se naziva „temperatura procesora“ (ponekad „temperatura procesora“ ili „temperatura procesora“) i nalazi se u odeljku „napajanje“ ili „zdravlje računara“. U grafičkim verzijama (UEFI), obično se prikazuje na glavnom ekranu.

BIOS indikatori su svakako pouzdani, ali ne baš informativni, budući da računar u ovom trenutku ne obavlja nikakve operacije koje ga učitavaju. Nakon što se Windows pokrene, temperatura procesora raste za oko 5-10 °C kako počnu da rade sistemski procesi i pozadinske programe.
Kako procijeniti efikasnost rashladnog sistema
Da li sistem hlađenja procesora (i drugih uređaja) funkcioniše dovoljno efikasno, možete proceniti indirektno - po radu računara. Kada je oprema dobro ohlađena, mašina radi stabilno, neprekidno i samopouzdano vuče teret koji joj odgovara. Temperature CPU-a se približavaju gornjim graničnim vrijednostima samo tokom vrlo intenzivnog rada, ali ne dostižu maksimum.
Ako nema dovoljno hlađenja, računar počinje da usporava, prvo pri visokom, zatim pri srednjem i na kraju pri malom opterećenju. U posebno naprednim slučajevima, zamrzava se tokom pokretanja Windows-a ili čak prije nego što se pokrene. Često se ponovo pokreće i gasi spontano. Hladnjak procesora i ostali ventilatori obično emituju glasno zavijanje, a prašina izlazi iz ventilacijskih otvora kućišta, ako nisu potpuno začepljeni prašinom. vrući zrak.
Postoje situacije kada trebate brzo provjeriti efikasnost odvođenja topline iz procesora, na primjer, ako overklokujete sistem ili dijagnostikujete tuđi računar. Ovo se može učiniti pomoću bilo kojeg CPU programa za testiranje stresa koji prikazuje temperaturne grafikone u realnom vremenu. Test traje 5-10 minuta. U ovom trenutku, trebali biste paziti na liniju rasta, numeričke vrijednosti ovde su sekundarni.
Kriva porasta temperature CPU-a sa blagim porastom ukazuje da se sistem hlađenja efikasno nosi sa svojim zadatkom. A ako linija poraste skoro odmah, procesor nije dovoljno hlađen.
Primjer takvog testa u programu AIDA64 koji radi na Windows 10 prikazan je na slici ispod.

Na ovom grafikonu vidimo potpuno normalne indikatore. Pri 100% opterećenju, procesor laptopa se zagrejao sa 55 °C na 70-72 °C, a linija porasta temperature bila je skoro horizontalna. Inače, “T spoj” ovog procesora je 100 °C, što znači da ima oko 30 stepeni u rezervi.
Kako poboljšati hlađenje procesora
Povećanje temperature CPU-a iznad normalne je posledica dva razloga: povećane proizvodnje toplote ili smanjene efikasnosti hlađenja. Proizvodnja topline se povećava kao rezultat overkloka ili zamjene "kamena" efikasnijim, a sistem hlađenja prestaje obavljati svoje funkcije zbog kontaminacije ili kvara.
Mislim da je jasno kako se nositi sa zagađenjem prašinom na računaru. Ukratko, radi prevencije dovoljno je izduvati rashladni sistem iz limenke komprimovanog vazduha (prodaje se u prodavnicama kancelarijske opreme) jednom u 2-3 meseca (češće u zavisnosti od okolnosti).

U naprednim slučajevima, velike nakupine prašine uklanjaju se usisivačem, nakon čega se hladnjak demontira i na procesor se nanosi svježa termalna pasta.
Mnogi vlasnici se sami nose sa sistemskim jedinicama za čišćenje. Najteže je ovdje ukloniti i pravilno instalirati hladnjak, a da ništa ne oštetite. Kod laptopa stvari stoje drugačije: neki modeli se lako čiste - da biste pristupili sistemu hlađenja, potrebno je samo odvrnuti nekoliko šrafova i ukloniti poklopac, dok je kod drugih teško, jer ih je potrebno gotovo u potpunosti rastaviti.
Ako se procesor vašeg desktop računara pregreje jer sistem hlađenja to ne može da podnese, najverovatnije ćete morati da ga zamenite efikasnijim.
Odabir odgovarajućeg hladnjaka
Isti dokumenti u kojima smo gledali maksimalnu dozvoljenu temperaturu će vam reći koji hladnjak može efikasno ohladiti vaš procesor. Naime, specifikacije na web stranici proizvođača. Ovaj put nas zanimaju sljedeća 2 parametra:
- Toplotna snaga (projektna snaga ili TDP).
- Tip utičnice (konfiguracija utičnice procesora).
Evo primjera ovih postavki za Intel® Core™ i5-7400:

A evo i za AMD Ryzen™ 5 1600:

Dakle, da bi novi hladnjak mogao da snizi temperaturu CPU-a na prihvatljive vrijednosti, njegova TDP - sposobnost disipacije topline, mjerena u vatima, ne mora biti niža od TDP-a procesora. Više je moguće. Također, hladnjak mora podržavati konfiguraciju socketa, inače ga nećete moći instalirati na ploču.
Još jedna bitna karakteristika na koju uvijek treba obratiti pažnju pri odabiru hladnjaka su dimenzije. Prevelika se možda neće uklopiti sistemska jedinica ili pokrijte 1-2 otvora ram memorija na matičnoj ploči. Preostali parametri su od sekundarnog značaja.
Pokušajmo, kao primjer, odabrati hladnjak za Intel Core i5-7400 na Yandex Marketu. Ako ne uzmemo u obzir dimenzije, odgovarat će nam bilo koji model sa TDP-om od 65 W i podrškom za LGA 1151 socket.
Unesimo ove parametre u sistem za pretragu i dobićemo listu:
- Cooler Master DP6-8E5SB-PL-GP.
- Thermalright Macho Rev.B.
- Zalman CNPS9900DF.
- Deepcool NEPTWIN V2.
- Noctua NH-U14S, itd.
Cijene se, kao što vidite, kreću od 420 do više od pet hiljada rubalja. Naravno, izbor je uključio i moćne hladnjake za igrice koji mogu da rashlade pegle, ali za naš ne previše vruć CPU ozbiljni troškovi nisu opravdani. Model će se nositi sa svojim hlađenjem za 450-800 rubalja. Ostalo je stvar ukusa.
– važan faktor značajno povećanje temperature procesora dovodi do smanjenja njegovih performansi i čak može uzrokovati kvar; Stoga je važno osigurati da se ne pregrije i da radi u normalnim temperaturnim uvjetima. U ovom materijalu ćemo se osvrnuti na temperature koje se mogu smatrati normalnim za savremene procesore, a govorićemo i o tome kako možete sniziti temperaturu procesora poboljšanjem sistema za hlađenje računara.
Pa koji normalna temperatura procesor? Normalna temperatura procesora za različiti procesori može varirati ovisno o svojim karakteristikama. Kako god, maksimalne vrijednosti, koje se takođe mogu nazvati normalnom temperaturom procesora su:
- u stanju mirovanja do 45 stepeni Celzijusa;
- pod opterećenjem do 65 stepeni Celzijusa;
Ako premašuje ove pokazatelje, najvjerovatnije imate problema s hlađenjem. U tom slučaju potrebno je hitno poduzeti mjere kako bi se izbjegle negativne posljedice.
70 stepeni i više je već kritična temperatura za procesor. Na ovoj temperaturi performanse se mogu smanjiti. Ako temperatura dodatno poraste, računar će se ponovo pokrenuti.
Kako se procesor ne bi doveo u takve hitne situacije, potrebno je redovno provjeravati njegovu temperaturu. Ovo ne mora da se radi svaki dan. Jedan ček mjesečno je više nego dovoljan. Redovne provjere će vam omogućiti da pratite stanje procesora i na vrijeme odgovorite na problem.
Da biste provjerili temperaturu procesora koja vam je potrebna poseban program. Jedan od najjednostavnijih i najprikladnijih programa ove vrste je program. Uz njegovu pomoć možete saznati temperaturu svih glavnih komponenti računara, uključujući: procesor, čvrste diskove i čipset. Osim toga, pomoću ovog programa možete saznati napon i brzinu rotacije hladnjaka.
Gornji snimak ekrana prikazuje temperature procesora u programu HWmonitor. Temperature označene kao "Core" su temperature za pojedinca. Temperatura „paketa“ je temperatura kućišta procesora.
Za svaki temperaturni senzor program prikazuje tri temperature: trenutnu (stupac vrijednosti), minimalnu tijekom programa (stupac Min) i maksimalnu tijekom rada programa (stupac Max).
Zašto temperatura CPU-a raste?
Temperatura procesora može premašiti normalan nivo iz mnogo razloga. Pogledajmo najpopularnije od njih:

Prašina na hladnjaku procesora. Najčešći uzrok povećane temperature procesora. Vremenom se na radijatoru nakuplja ogromna količina prašine, što otežava prijenos topline. Stoga, ako to ne učinite barem jednom u šest mjeseci, nećete moći postići normalnu temperaturu procesora.
Loše hlađenje sistemske jedinice. Ponekad je pregrijavanje CPU-a samo dio većeg problema. Ako je sistemska jedinica slabo hlađena, tada se ne može postići normalna temperatura procesora i drugih komponenti računara. Najčešći uzrok pregrijavanja sistemske jedinice je prašina. Ali ponekad postoje i egzotičniji razlozi. Na primjer, instaliranje sistemske jedinice direktno ispod radijatora centralnog grijanja.
Problemi sa montažom procesora. Prilično rijedak problem. Najčešće se javlja nakon samozamena procesor.
Temperatura vašeg procesora prvenstveno ovisi o njegovom proizvođaču, taktu, broju i performansama programa koji se u njemu pokreću. ovog trenutka vrijeme. Međutim, ovaj dokument bi vam trebao dati opću ideju o tome što je prihvatljivo pod određenim uvjetima.
Najmodernije desktop računare ne bi trebalo da pređe 70°C, a većina radi između 25°-50°C, međutim svaki model procesora ima svoje optimalna temperatura Temperature mogu varirati u zavisnosti od ostalih modela CPU-a. Ispod je grafikon temperature procesora koji navodi mnoge tipove procesora i njihove prosječne, maksimalne temperature. Imajte na umu, ovo je samo da našim korisnicima damo opću predstavu o temperaturi CPU-a.
Sve temperature navedene na ovoj stranici odnose se na procesore koji rade po zadanim postavkama (ne overclockani) sa vlasničkim hladnjacima. Da bismo vam dali bolju predstavu o radnom vremenu Intel i AMD procesora, uključili smo njihove temperature na različitim nivoima upotrebe:
1. Temperatura mirovanja - računar u mirovanju na Windows radnoj površini (nema otvorenih prozora ili programa)
2. Normalna temperatura - računar tokom intenzivne upotrebe (igre, video montaža, virtuelizacija itd.)
3. Maksimalna temperatura - maksimalna sigurna temperatura procesora koju preporučuje Intel ili AMD
Većina procesora će početi gasiti (smanjivati brzinu radi smanjenja toplote) kada dostignu 90 - 105 °C. Ako temperatura dodatno poraste, CPU će se isključiti kako bi se izbjegla oštećenja.
| Procesori | Temperatura u praznom hodu | prosječna temperatura | Maksimalna temperatura |
|---|---|---|---|
| Intel Core i3 | 25°C - 38°C | 50°C - 60°C | 69°C - 100°C |
| Intel Core i5 | 25°C - 41°C | 50°C - 62°C | 67°C - 100°C |
| Intel Core i7 | 25°C - 40°C | 50°C - 65°C | 67°C - 100°C |
| Intel Core 2 Duo | 40°C - 45°C | 45°C - 55°C | 60°C - 70°C |
| Intel Celeron | 25°C - 38°C | 40°C - 67°C | 68°C - 80°C |
| Intel Pentium 4 | 40°C - 45°C | 45°C - 65°C | 70°C - 90°C |
| Intel Pentium Mobile | - | 70°C - 85°C | - |
| AMD A6 | 25°C - 37°C | 50°C - 63°C | 70°C |
| AMD A10 | 28°C - 35°C | 50°C - 60°C | 72°C - 74°C |
| AMD Athlon 64 | - | 45°C - 60°C | - |
| AMD Athlon 64 X2 | - | 45°C - 55°C | 70°C - 80°C |
| AMD Athlon FX | 30°C - 40°C | 45°C - 60°C | 61°C - 70°C |
| AMD Athlon II X4 | 30°C - 45°C | 50°C - 60°C | 70°C - 85°C |
| AMD Athlon MP | - | 85°C - 95°C | - |
| AMD Phenom II X6 | 35°C - 44°C | 45°C - 55°C | 60°C - 70°C |
| AMD Phenom X3 | - | 50°C - 60°C | - |
| AMD Phenom X4 | 30°C - 45°C | 50°C - 60°C | - |
| AMD Sempron | - | 85°C - 95°C | - |
| Ryzen 5 1600 | 30°C - 35°C | 50°C - 64°C | 75°C |
| Ryzen 7 1700 | 35°C - 44°C | 50°C - 65°C | 75°C |
Za detaljnije informacije o procesoru koji koristite, morat ćete pogledati dokumentaciju vašeg proizvoda ili pregledati stranicu tehničke karakteristike procesor.
Kako možete znati da li vam je procesor vruć?
Ako se procesor previše zagrije, primijetit ćete jednu ili više od sljedećih situacija. Često se ovi problemi javljaju prilikom pokretanja programa ili posebno u igrama.
1. Računar radi mnogo sporije
2. Računar se često ponovo pokreće
3. Računar se nasumično gasi
Bilješka. Ako temperatura vašeg procesora prelazi gore navedene vrijednosti, morate odmah poduzeti akciju. Nastavak korištenja računara s procesorom koji prelazi njegovu temperaturu skratit će životni vijek procesora.
Drugi faktori koji utiču na temperaturni opseg vašeg CPU-a

1. Temperatura prostorije - Temperatura ambijentalnog vazduha može uticati na temperaturu CPU-a za 5-10°C.
2. Osušena termalna pasta – Termalna pasta pomaže u prijenosu topline od procesora do hladnjaka popunjavanjem praznina između veze između hladnjaka (hladnjaka) i procesora. Osušena termalna pasta, u pravilu, puca i više nije u stanju efikasno uklanjati toplinu, što doprinosi povećanju temperature procesora. Vijek trajanja termalne paste obično varira od 6 mjeseci do 7 godina u zavisnosti od marke termalne paste, cijene i temperature procesora. Recimo, ako je temperatura procesora 78 stepeni, onda će se termalna pasta sušiti brže nego na 60 stepeni, to takođe utiče na to koliko dugo računar radi dnevno. Pročitajte kako pravilno zamijeniti termalnu pastu.
3. Prašina u hladnjaku – Održavajte svoj računar čistim tokom vremena, prašina, prljavština i dlake se mogu nakupiti i spriječiti da zrak ulazi ili izlazi iz kućišta; Uvjerite se da na kućištu računara i ventilaciji nema prašine.
4. Neispravni ventilatori za hlađenje - Uvjerite se da svi ventilatori računara rade ispravno, možda su bučni ili se uopće ne vrte ili se vrte malom brzinom, što značajno smanjuje njegovu efikasnost i samim tim povećava temperaturu CPU-a. Ovaj problem se često može lako riješiti.
5. Uvjerite se da vaš računar radi na dobroj lokaciji. Računar ne treba postavljati u zatvoreni prostor kao što je fioka ili ormar. Trebalo bi da ima najmanje dva inča prostora sa obe strane računara i na prednjoj i zadnjoj strani računara.
Pregrijavanje procesora uzrokuje razne probleme na računaru, smanjuje performanse i može oštetiti cijeli sistem. Svi računari imaju sopstveni sistem hlađenja, koji štiti CPU od povišenih temperatura. Ali tokom overkloka, velikih opterećenja ili određenih kvarova, sistem hlađenja se možda neće nositi sa svojim zadacima.
Ako se procesor pregreje čak i kada je sistem u stanju mirovanja (pod uslovom da je pozadini nema otvorenih teških programa), onda se moraju preduzeti hitne mere. Možda ćete čak morati zamijeniti CPU.
Pogledajmo šta može uzrokovati pregrijavanje procesora:
- Kvar rashladnog sistema;
- Komponente računara već duže vreme nisu očišćene od prašine. Čestice prašine mogu se nataložiti u hladnjak i/ili radijator i začepiti ga. Takođe, čestice prašine imaju nisku toplotnu provodljivost, zbog čega sva toplota ostaje unutar kućišta;
- Termalna pasta nanesena na procesor je vremenom izgubila svojstva;
- Prašina je ušla u utičnicu. Ovo je malo vjerovatno, jer Procesor vrlo čvrsto pristaje uz socket. Ali ako se to dogodi, utičnicu je potrebno hitno očistiti, jer... ovo ugrožava performanse cijelog sistema;
- Previše opterećenja. Ako imate nekoliko teških programa koji rade u isto vrijeme, zatvorite ih i na taj način značajno smanjite opterećenje;
- Overclocking je prethodno obavljen.
Prvo, morate odrediti prosječne radne temperature procesora i pod velikim opterećenjem iu stanju mirovanja. Ako indikatori temperature dozvoljavaju, testirajte procesor pomoću posebnog softvera. Prosečne normalne radne temperature, bez velikih opterećenja, su 40-50 stepeni, sa opterećenjem 50-70. Ako očitanja prelaze 70 (posebno u stanju mirovanja), to je direktan dokaz pregrijavanja.

1. metod: Očistite računar od prašine
U 70% slučajeva uzrok pregrijavanja je prašina nakupljena u sistemskoj jedinici. Za čišćenje će vam trebati:
- Meke četke;
- Rukavice;
- Nevlažne maramice. Bolje specijalizovane za rad sa komponentama;
- Usisivač male snage;
- Rukavice od lateksa;
- Phillips odvijač.

Metoda 2: očistite utičnicu od prašine
Kada radite sa utičnicom, morate biti što pažljiviji i pažljiviji, jer Čak i najmanje oštećenje može oštetiti vaš računar, a svaki preostali komad prašine može poremetiti njegov rad.
Da biste obavili ovaj posao, trebat će vam i gumene rukavice, salvete i mekana četka.
Upute korak po korak su sljedeće:

Metoda 3: povećati brzinu rotacije lopatica hladnjaka
Za podešavanje brzine ventilatora na centralnom procesoru možete koristiti BIOS ili softver treće strane. Pogledajmo overclocking koristeći SpeedFan program kao primjer. Ovaj softver se distribuira potpuno besplatno i ima jednostavan interfejs na ruskom jeziku. Vrijedi napomenuti da pomoću ovog programa možete ubrzati lopatice ventilatora do 100% njihove snage. Ako već rade punim kapacitetom, onda ova metoda neće pomoći.
Korak po korak upute za rad sa SpeedFan-om izgledaju ovako:

Metoda 4: promijenite termalnu pastu
Ova metoda ne zahtijeva neko ozbiljno znanje, ali se termalna pasta mora pažljivo mijenjati i samo ako računar/laptop više nije u garanciji. U suprotnom, ako nešto uradite unutar kućišta, to automatski poništava garanciju od prodavca i proizvođača. Ako je garancija još uvijek važeća, kontaktirajte servisni centar sa zahtjevom za zamjenu termalne paste na procesoru. Ovo biste trebali učiniti potpuno besplatno.
Ako sami mijenjate pastu, trebali biste biti pažljiviji u izboru. Nema potrebe da se uzima najjeftinija tuba, jer... donesu manje-više primetan efekat tek u prvih nekoliko meseci. Bolje je uzeti skuplji uzorak, po mogućnosti onaj koji sadrži spojeve srebra ili kvarca. Dodatna prednost će biti ako cijev dolazi sa posebnom četkom ili lopaticom za podmazivanje procesora.
Metoda 5: smanjiti performanse procesora
Ako ste radili overklok, onda bi to mogao biti glavni razlog pregrijavanja procesora. Ako nije bilo overkloka, onda ova metoda nije potrebna. Upozorenje: nakon upotrebe ove metode, performanse računara će se smanjiti (ovo može biti posebno vidljivo u teškim programima), ali će se smanjiti i temperatura i opterećenje CPU-a, što će sistem učiniti stabilnijim.
Standardni BIOS alati su najprikladniji za ovu proceduru. Rad u BIOS-u zahteva određena znanja i veštine, pa je za neiskusne korisnike računara bolje da ovaj posao poveri nekom drugom, jer čak i manje greške mogu poremetiti sistem.
Korak po korak uputstva za smanjenje performansi procesora u BIOS-u izgledaju ovako:

Postoji nekoliko načina za smanjenje temperature procesora. Međutim, svi oni zahtijevaju poštivanje određenih mjera opreza.
- U kontaktu sa 0
- Google+ 0
- uredu 0
- Facebook 0