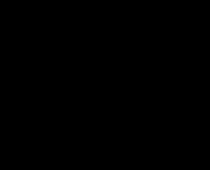Jak víte, zabezpečení dat dnes není prázdnou frází. Informační bezpečnost je jednou z důležitých oblastí počítačové éry. Někdy složité heslo k zajištění spolehlivé ochrany systému nestačí. Proto se dnes podíváme na jednoduchý způsob tvoření chráněný obraz disku v systému Mac OS X.

« Krypto disk» umožňuje uložit důležité informace v jedné nádobě. Sem můžete vkládat soubory jakéhokoli typu, ať už jde o videa, textové dokumenty nebo fotografie. Metoda je velmi jednoduchá a spolehlivá, provádí se pomocí standardní Disk Utility v Mac OS X. Mimochodem, pro Windows existuje podobný program s názvem TrueCrypt.
Takže začneme:
1) Přejděte do nabídky Programy -> Nástroje -> Disková utilita.
2) B Disková utilita Vyberte možnost vytvoření nového obrázku (New Image).
3) Vymyslete název nového obrázku a zvolte velikost.
4) Vyberte formát záznamu dat (Mac OS Extended pro použití pouze na Mac nebo MS-DOS (FAT) pro podporu Počítače se systémem Windows Stejný).
5) Dále v odstavci Šifrování vyberte šifrovací algoritmus (AES 128-bit (rychlý) nebo AES 256-bit (spolehlivější, ale pomalejší))
6) V ostatních bodech ponecháme výchozí možnosti.
7) Klikněte na tlačítko „Vytvořit“ - program vás požádá o zadání hesla pro nový obrázek.
8) Po nastavení hesla se vytvoří zašifrovaný obrázek.
9) Tady, zašifrovaný kontejner a připraven k použití.

Mnoho pokročilých pěstitelů počítačů Mac o této funkci samozřejmě ví již dlouhou dobu, ale přesto by pro většinu měl být materiál užitečný.
Postup je podrobněji rozebrán ve videu z projektu CultOfMac:
Bez ohledu na to, kolik zkušených hackintosh lidí nám říká, co máme nainstalovat Mac OS X na PC- hlavní věcí je nebát se, tento proces téměř vždy se ukáže být obtížné, dlouhé a skutečně záhadné. Píšu „téměř“, protože existuje jedna opravdu rychlá metoda, která vyžaduje pouze dva zcela standardní programy. Někteří šťastlivci s radostí říkají, že se jim to povedlo vytvořit hackintosh na vašem počítači za pouhých 10 minut! Nevím jak 10, ale včera jsem to zvládl za 30 minut.
Takže je dobré intrikovat, bavíme se o obvyklém Nasazení hotového obrazu OS X na vašem počítači, úspěšně nainstalován dříve na něčí PC. V zásadě bychom mohli návod zakončit touto jednou větou, ale podíváme se na proces krok za krokem.
První věc, kterou musíte udělat, je najít a stáhnout Obrázek Mac OS X, který by nejlépe vyhovoval vašemu počítači. Ideální by byla konfigurace jedna ku jedné, takže můžete najít hotové instalace pro běžné modely notebooků. Důležitá je ale pouze kompatibilita s procesorem vše ostatní lze upravit později. Majitelé AMD budou mírně zklamáni - malý výběr vhodný OSX pro tuto rodinu procesorů, a to ještě docela staré. Vyhledávání podle klíčová slova"OSX" + " nainstalovaný systém"nebo "připravený obraz" nebo "rychlá instalace".
Je vhodné jej nainstalovat na samostatný pevný disk, jako poslední možnost - na oddíl pevného disku. V případě oddílu mohou později nastat potíže s načítáním, ale v zásadě je lze vyřešit. Připravíme pevný disk nebo vybereme logický disk pomocí libovolného nástroje, jako je Partition Magic.
Dále budete potřebovat program pro připojení virtuálních obrazů iso CD, jako je Alcohol 120%, a program pro obnovu diskových oddílů pevný disk ze záloh formátu oblouku. Jako první jsem použil Daemon Tools a jako druhý R Drive Image, mají také bezplatné analogy. Stáhněte a nainstalujte.
Spusťte Daemon Tools a připojte stažený obraz MacOSX „file name.iso“. Okamžitě se v systému objeví nový virtuální disk, na který můžete vidět záložní soubor „název souboru.arc“.
Spusťte R Drive Image jako správce.
Klikněte na " Obnovit z obrázku“, vyberte souborový oblouk na virtuálním disku CD.
Nechte značku na " Obnovte disky nebo diskové oddíly».
Vyberte objekt na obrázku v systému Mac OS X a sekci, kam jej chcete umístit.
Obnovit z obrázku. Sekce musí být aktivní.
Po několika minutách se proces dokončí a vy můžete restartovat výběrem požadovaného disku v nabídce spouštění.
Doporučil bych provést první spuštění s parametrem –v. Můžete to zadat v bootloaderu, bude to Chameleon nebo něco podobného. Pokud budete mít štěstí s konfigurací, pak vše naběhne normálně a drobné problémy jako zvuk nebo usb lze odstranit přidáním kextů do systému. A pokud ne, pak s parametrem –v uvidíte, kde jste uvízli. Musel jsem například vyjmout flash disk, aby se zastavila chyba čtení EBIOS. Pro ty, kteří instalovali na logický disk (stále museli zařídit samostatný pevný disk!), se pravděpodobně objeví chyba „Stále čeká na kořenové zařízení“. To lze vyřešit (nebo nevyřešit, chyba je pravděpodobně v jiných případech) zadáním parametru rd=disk0s2, kde 0 je pořadí pevného disku v systému, může být další 1, 2 nebo 3 a s2 je označení čísla logického oddílu.
Mac OS X má jednoduchý způsob distribuce distribucí ve formě obrazů disků DMG. Obraz disku lze připojit jednoduše dvojitým kliknutím na soubor s obrazem. To způsobí, že Finder otevře kořenovou složku připojené jednotky v novém okně. Zpravidla je zvykem do této složky ukládat samotnou aplikaci (.app), symbolický odkaz na složku /Applications, případně nějaké soubory readme nebo licenční texty. Symbolický odkaz na Aplikace potřebné k „instalaci“ aplikace pouhým přetažením do ikony složky ( drag-and-drop). To je možné díky struktuře aplikace Cocoa, což je složka s příponou .app, uvnitř které se nachází spustitelný soubor a všechny potřebné náhradní díly. Po zkopírování celé složky se tedy aplikace nainstaluje. Dobrou zprávou je, že zobrazení dmg obrázku ve Finderu lze přizpůsobit (dát mu vlastní vzhled). V tomto příspěvku jsem se rozhodl napsat nejprve pro sebe malý manuál o tom, jak na to jak to udělat Krásný dmg instalační program. Budete potřebovat to, pro co děláme: instalátor, grafický editor, diskový nástroj ( Disková utilita- součástí standardního balíčku aplikací pro Mac OS X) a Finder (obdoba Průzkumníka ve Windows). A tak, krok za krokem.
1. Spusťte nástroj pro disk. V něm vytvoříme nový obraz disku (tlačítko Nový obraz). Velikost obrázku by měla být přiřazena na základě velikosti aplikace. V mém případě aplikace zabrala cca 400Kb, ale musím říct, že minimální velikost dmg, kterou disková utilita nabízí, je 512Kb. Nejprve jsem zvolil 512 Kb, ale pak tento prostor nestačil (je třeba vzít v úvahu také velikost obrázku na pozadí a servisní informace), takže je lepší rezervovat několik set kilobajtů - v naší době to není velikost vůbec). Je tu ještě jedna nuance. Chcete-li vytvořit obrázek menší než 2 MB, musíte vybrat standardní formát svazku Mac OS. Formát obrazu (to je důležité) je obraz disku pro čtení/zápis. Uložíme to pod nějakým názvem, například template.dmg.

2. Otevřete vytvořený obrázek (dvojitě klikněte na soubor).
3. V nabídce Finder přejděte na Zobrazit -> Zobrazit možnosti zobrazení. Dále tvoříme vzhled naši budoucnost rozdělení, například nastavíme velikost ikony(IMHO 104x104 vypadá nejlépe), velikost písma (14pt - nejlepší), umístění názvu souboru vzhledem k ikoně, no, obecně je zde prostor pro fantazii. Dále uděláme pozadí. Vytvořte složku v instalačním programu disk.background - všechny soubory a složky v Mac OS X začínající tečkou (.) jsou skryté. Vložili jsme do něj soubor obrázku na pozadí - v mém případě je to zelená šipka, která uživateli říká, že by bylo dobré přenést aplikaci do složky Aplikace.

Dále v okně s možnostmi zobrazení ( Zobrazit možnosti) v části Pozadí vyberte Obrázek, stiskněte Vybrat a zde je nějaký trik. Protože Finder nezobrazuje skryté složky a soubory, můžete zadat cestu k souboru ve skrytém adresáři stisknutím Cmd-Shift-G. Zadejte do textového pole, které se objeví, například /Volumes/macmines/.background/

4. Přidáme soubory, které chceme zahrnout do instalátoru - mám jen jeden - samotnou aplikaci (i když vedle ní by bylo fajn připojit licenci). Pomocí dialogu Zobrazit informace si můžete pohrát s nastavením různých ikon pro různé soubory. Mimochodem, Mac OS ukládá všechny tyto informace do skrytých souborů.DS_Store (obdoba Thumbs.db ve Windows). Stejným způsobem můžete upravit ikonu samotného obrázku.
5. Nastavte rozměry okna Finder - s těmito rozměry se otevře, když uživatel připojí náš obrázek. Je jasné, že později si s tímto oknem může dělat, co chce, ale to až později.
6. Vyjměte disk (můžete to udělat v Disk Utility, můžete to udělat ve Finderu)
7. Posledním krokem je převedení obrázku do finální podoby. Pojďme spustit disková utilita, vyberte náš obrázek (template.dmg), v panelu nástrojů klikněte na Převést, zadejte požadovaný název souboru (pod tímto názvem bude obrázek doručen uživatelům) - například macmines_install.dmg, v seznamu Formát obrázku vyberte Komprimovaný, klikněte Uložit.
Obdržíme obrázek připravený k distribuci.
PS. Tento příspěvek je totiž kromě upomínkové funkce užitečný i tím, že snižuje objem dalšího příspěvku, který právě dokončuji a připravuji k vydání.
Většina uživatelů se při přeinstalaci systému potýká s problémem vytvoření spouštěcího disku pro počítače Apple.
Tyto pokyny vám pomohou vytvořit spouštěcí disk a znovu sestavit systém od začátku.
Než začnete s přeinstalací systému, ujistěte se, že máte vše, co potřebujete:
- Flash disk s alespoň 8 GB. Flash disk by neměl obsahovat důležité soubory, protože během přípravy jej budeme muset naformátovat. Nebo DVD DL (Dual Layer DVD)
- iLife 11
Pokud jste si zakoupili Mac OS X Lion nebo Mac OS Mountain Lion a nemáte obrázek, nebojte se, musíte kliknout na instalátor operační systém, který se nachází ve složce programu, klikněte pravým tlačítkem myši a klikněte na „Zobrazit obsah balíčku“

Obsah instalačního programu se otevře v novém okně. Přejděte do složky Obsah->SharedSupport a zkopírujte InstallESD.dmg na plochu. Toto je váš spouštěcí obraz.

Vše potřebné bylo vyřešeno. Nyní musíte provést jednoduché manipulace a připravit instalační flash disk nebo vypálit instalační obraz na disk DVD DL.
Vytvoření zaváděcího USB flash disku Mac OS.

1) Otevřete program Disk Utility, který se nachází na cestě Finder->Programs->Utilities

2) V horní nabídce klikněte na Soubor -> Otevřít obraz disku a vyberte obraz instalačního systému

3) Vložte jednotku flash a ujistěte se, že se zobrazí v nástroji Disk Utility
4) Klikněte na něj a přejděte do nabídky "Oddíl disku".

5) V rozbalovací nabídce „Schéma rozdělení“ vyberte „Oddíl: 1“

6) Hned dole je tlačítko „Možnosti“, klikněte na něj a zaškrtněte políčko vedle „Schéma rozdělení GUID“

7) A v části „Format“ vyberte formát disku „Mac OS Extended (Journaled)“, jak je znázorněno na obrázku níže, a zadejte jej podle svých představ.

10) Kliknutím na tlačítko „Použít“ se změny projeví. Připomeňme vám: všechna data z flash disku budou smazána

Nyní už zbývá jen naklonovat obrázek na flash disk. Postup:
11) Přejděte na kartu „Obnovit“ a přetáhněte USB flash disk do položky „Cíl“ a obrázek do položky „Zdroj“.

12) Klikněte na tlačítko "Obnovit".

13) Disk Utility vás upozorní, že smaže všechna data z flash disku, souhlasíme kliknutím na tlačítko “Vymazat”

Kopírování trvá až 20 minut. Poté můžete začít s instalací operačního systému.
Vytvoření spouštěcího disku Mac OS.
Kromě spouštěcí jednotky USB flash můžete se systémem vytvořit spouštěcí disk. V některých případech je tato možnost jednodušší, například pokud nemáte po ruce flash disk nebo často přeinstalujete systém.
Jak je napsáno výše pro spouštěcí disk, budete potřebovat:
- instalační systém 10.7 nebo starší
- DVD DL disk (dvouvrstvý DVD disk)
- Důrazně doporučujeme, abyste měli instalační disk s iLife 11, protože programy iPhoto, iMovie, iDVD, GarageBand nejsou nainstalovány se systémem, ale jsou dodávány jako samostatný balíček.
1) Otevřete program Disk Utility, který se nachází na cestě Finder->Programs->Utilities
2) V horní nabídce klikněte na tlačítko „Vypálit“ a vyberte obraz instalačního systému

3) Po krátké přípravě a kontrole disku se rozsvítí tlačítko „Vypálit“, které je potřeba stisknout pro zahájení nahrávání na disk.

Instalace Mac OS od začátku
Nyní je čas přejít k instalaci operačního systému Mac OS.
1) Vypněte počítač.
2) Zapněte počítač a podržte tlačítko Alt, dokud se nezobrazí výběr spouštěcích svazků.

3) Chcete-li nabootovat z instalačního flash disku, dvakrát na něj klikněte a počkejte, až se plně načte.
4) 2-3 minuty po výběru hlasitosti spouštění budete vyzváni k výběru jazyka - vyberte si vhodný jazyk, například ruštinu.

5) Po několika sekundách se zobrazí okno s nástroji, které vám pomohou přeinstalovat operační systém.

6) Spusťte Disk Utility a naformátujte disk. Postupujte podle kroků 4-10 tohoto návodu, ale ne pro flash disk, ale pro interní disk. Poté program zavřete. Jako vždy vás musím upozornit, že budou smazány všechny vaše soubory, data, programy atd. Chcete-li svá data uložit, použijte pokyny Nastavení záložní kopie na Mac OS
7) Nyní budete potřebovat obslužný program umístěný těsně nad - „Reinstall OS X“. Toto je poslední program, který musíme na cestě k přeinstalovanému systému použít. Spusťte jej a postupujte podle pokynů, které se zobrazí na obrazovce.
Pokud máte nějaké potíže nebo otázky, vynaloží veškeré úsilí, aby vám pomohli.
DAEMON Tools for Mac je naše první řešení pro montáž obrazu určené pro fanoušky Mac OS. Umožňuje organizování virtuálních disků v pohodlných sbírkách a. Dnes bych vám rád řekl o naprosto fascinující funkci, která byla přidána do DAEMON Tools pro Mac s nejnovější vydanou verzí – schopnost.
Již jsem testoval DAEMON Tools for Mac 3 a doporučil bych vám stáhnout si zkušební verzi a zkontrolovat ji. Nová verze nabízí skvělý design ve stylu Yosemite, vylepšenou funkci iSCSI Initiator a schopnost vytvořit ISO obraz ze souborů o kterém bych vám rád řekl více. Takže klikněte na tlačítko stáhnout níže, je to zcela zdarma!
Proč potřebuji vytvořit obraz ISO na Macu?
Lidé, kteří se o to nikdy nepokusili vytvořit ISO obraz na Macu může se divit, proč je tato funkce tak důležitá. Pojďme diskutovat o nejoblíbenějších případech Za prvé, je to skvělé vytvořit obrázek ze složky archivovat některá data. DAEMON Tools for Mac vám umožňuje nejen vytvořit dokonalou zálohu důležitých souborů, ale také je komprimovat, abyste ušetřili místo na pevném disku.
Další případ, který od vás vyžaduje vytvořit ISO obraz ze souborů souvisí s důležitými soukromými informacemi. Šifrovaný obrázek je nejjednodušší a nejúčinnější způsob, jak chránit cenná data heslem. Později budete moci tento obrázek nejen používat na Macu, ale také zkopírovat na USB flash disk a nemusíte se bát, že k němu někdo získá neoprávněný přístup.
A samozřejmě po tobě vytvořit ISO obraz ze souborů, budete mít spoustu způsobů, jak jej využít. Již jsem se zmínil o zabezpečených obrazech zkopírovaných na USB klíčenku, a to není vše. Obraz je virtuální disk a stále jej můžete změnit na fyzický nebo sdílet přes síť. Stačí použít nástroje DAEMON Tools for Mac vytvořit obraz disku, Mac OS" standardní Disková utilita k vypálení nebo DAEMON Tools iSCSI Target na .
Proč to chci vědět? Můj případ je poměrně složitý. V počítači mám spoustu pracovních souborů a rád bych si vytvořil jejich zálohu. Soubory je samozřejmě potřeba zabezpečit a neměly by zabírat příliš mnoho místa na pevném disku. Mám trochu staré- upravený MacBook, který obsahuje zapisovatelnou jednotku, takže svůj vlastní obraz vypálím na DVD-R Zkusíme to. vytvořit soubor obrázku ze složky společně se mnou a uvidíte, jak si DAEMON Tools pro Mac s tímto úkolem poradí.
Jak vytvořit obraz ISO na Macu?
Konečně jsme se dostali k hlavní otázce tohoto příspěvku — jak vytvořit ISO obraz na Macu pomocí DAEMON Tools. Pojďme na to společně.
Stáhl jsem a nainstaloval jsem DAEMON Tools pro Mac 3 a otevřel jsem jeho hlavní okno. Poté:

Je skvělé to vědět jak vytvořit ISO obraz na Macu a existuje mnoho způsobů, jak jej použít. Doufám, že tuto užitečnou funkci vyzkoušíte a napíšete mi do komentářů své dojmy.
- VKontakte 0
- Google+ 0
- OK 0
- Facebook 0