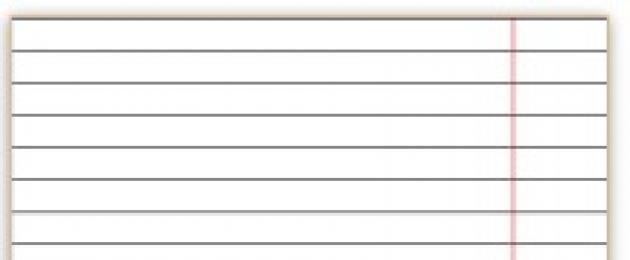Občas je potřeba vytisknout si předlinkovaný arch pro různé příležitosti. Chcete-li například trávit čas hraním piškvorek, potřebujete list papíru v krabici, co dělat, když ho nemáte po ruce. Můžete si jej nakreslit sami pomocí pravítka, ale je jednodušší jej vytisknout na tiskárně. Vše, co potřebujete, je připravená šablona. Na této stránce si můžete stáhnout a vytisknout kostkovaný arch, linkovaný arch nebo notový záznam.
Vytiskněte a stáhněte si kostkovaný list
Kostkovaný pracovní list se může hodit dětem k řešení matematického příkladu a někdy i dospělým k různým deskové hry, například v námořní bitvě, piškvorkách nebo tečkách. Vytvořit si vlastní kostkovaný list ve Wordu není vůbec těžké vytvořit tabulku o rozměrech 37 x 56 buněk. Výsledkem bude rovnoměrný čtverec jako kostkovaný sešit.
Čtvercový list A4 si můžete vytisknout nebo stáhnout ve formátu PDF. Pokud potřebujete změnit šachovnici, například její velikost nebo barvu, například vytisknout list ne černou, ale šedou nebo světle šedou šachovnicí, pak níže je odkaz na kostkovaný list ve formátu Word.
Vytiskněte a stáhněte si linkovaný list
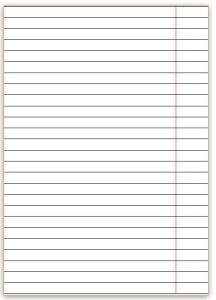
Linkovaný list si můžete stáhnout nebo vytisknout ve formátu A4. List je lemován velkou linií s okraji jako sešit. Pro pisálkování můžete použít linkovaný list. Na našem webu najdete online generátor písanek pro děti.
Linkovaný list si můžete vytisknout nebo stáhnout na papír A4 pomocí souboru PDF. Pokud potřebujete změnit vzdálenost mezi pravítky nebo odstranit okraje, pak níže je odkaz na list s pravítkem ve formátu Word.
K zapisování pracovních záležitostí a k vizualizaci projektů často používám nejrůznější sešity. Onehdy mi došel tlustý zápisník (diář), ale nemám chuť si kupovat nový (rok už končí, koupím si ho v prosinci). A abych neomezoval let své fantazie, rozhodl jsem se použít obyčejný kancelářský papír. Zkoušel jsem nakreslit mřížku ve Wordu, ale nedopadlo to moc dobře... Navíc se mi nepodařilo udělat velikost dělení přesně 5 mm. Rozhodl jsem se hledat na internetu, jak vytisknout linkovaný list na běžný list A4.
Zde je to, co jsem našel. Existuje vynikající webová služba, která slouží výhradně k vytváření krásných značek s následným tiskem. Můžete na něj přejít pomocí tohoto odkazu:
Když přejdete na web, uvidíte navrhované rozložení a posuvník s výběrem velikosti. Pro pohodlí je v horní části obrazovky přilepené pravítko
Jediné, co musíte udělat, je vybrat požadované rozložení, vybrat šířku buňky/řádku a stisknout tlačítko VYTISKNOUT.
Jediné, na co vás chci upozornit, je, že při tisku nezapomeňte nastavit měřítko na 100 %, pak se arch vytiskne až téměř k okrajům.
Abyste si zvedli náladu, doporučuji zhlédnout video o moderních Rodinových digestořích:
Možnost nakreslit list do kostkovaného vzoru. Někdy ti, kteří jej omylem zapnou, nevědí, jak jej odstranit. A někdo naopak chce používat klec, ale nezná metody nebo používá pouze jednu, což není vždy vhodné. Podívejme se, jak vytvořit kostkovaný list ve Wordu.
Buňky jsou obvykle vytvořeny na listu papíru ve Wordu, aby bylo možné nakreslit jakékoli prvky, objekty, zarovnat je a rozmístit je ve vztahu k sobě navzájem. Je vhodné pracovat zvýšením měřítka na 400% - velmi velké. Tato mřížka není po vytištění viditelná, pouze pomáhá formátovat a navrhovat dokument. Ve Wordu existuje speciální funkce pro vytvoření mřížky a její odstranění.
Chcete-li stránku označit jako kostkovanou, zaškrtněte příslušné políčko na panelu „Zobrazit“ v části „Zobrazit“ - „Mřížka“.
![]()
Jak odebrat buňku ve Wordu, pokud již není potřeba nebo jste otevřeli soubor s takovou mřížkou a chcete ji odstranit? V souladu s tím přejděte na „Zobrazit“ - „Zobrazit“ a zrušte zaškrtnutí políčka vedle „Mřížka“.
Změna zobrazení mřížky
Pokud potřebujete nejen přidat, ale také upravit buňky a jejich velikost, uděláte to pomocí „Rozvržení stránky“. V sekci „Oblast výběru“ vpravo nahoře je tlačítko „Zarovnat“. Kliknutím na něj otevřete další okno. Ve spodní části uvidíte nápis „Display grid“. Jeho aktivací získáte stejné buňky jako v odstavci 1 našeho článku. A níže jsou „Možnosti mřížky“. Pokud například nevíte, jak vytvořit zebru ve Wordu, můžete také použít tuto funkci. Zde můžete nakonfigurovat následující:
- nastavit rozměry rozteče buněk jak svisle, tak vodorovně;
- rozmístěte mřížku k okrajům nebo úplně na celý list;
- zobrazit pouze vodorovné čáry („zebra“);
- vázat předměty.
Pomocí tabulky
Předchozí metody vytvářejí pozadí mřížky, text se překrývá nahoře a je třeba jej speciálně nakonfigurovat - abyste si sami zarovnali velikost písma a mezery. Pokud chcete do buněk zadávat objekty nebo slova, je výhodnější použít funkci tabulky. Například když je důležité vytisknout některé specifické buněčné linie a zviditelnit je. Tato metoda se často používá při vytváření formulářů dokumentů.
- Na panelu „Vložit“ v části „Tabulky“ vytvořte tabulku v dokumentu aplikace Word;
- poté, když ji vyberete, na kartě „Domů“ v části „Odstavec“ odstraňte ohraničení („Všechny okraje“);
- tam aktivujeme „Zobrazit mřížku“.
Řádky se nevytisknou, ale do buněk si budete moci umístit, co potřebujete. Pokud potřebujete při tisku vybrat jednu samostatnou buňku, umístěte do ní kurzor a klikněte na „Všechny okraje“ nebo na požadovanou možnost. Pokud potřebujete vytisknout řádky sousedních buněk, vyberte je a také označte viditelné okraje.
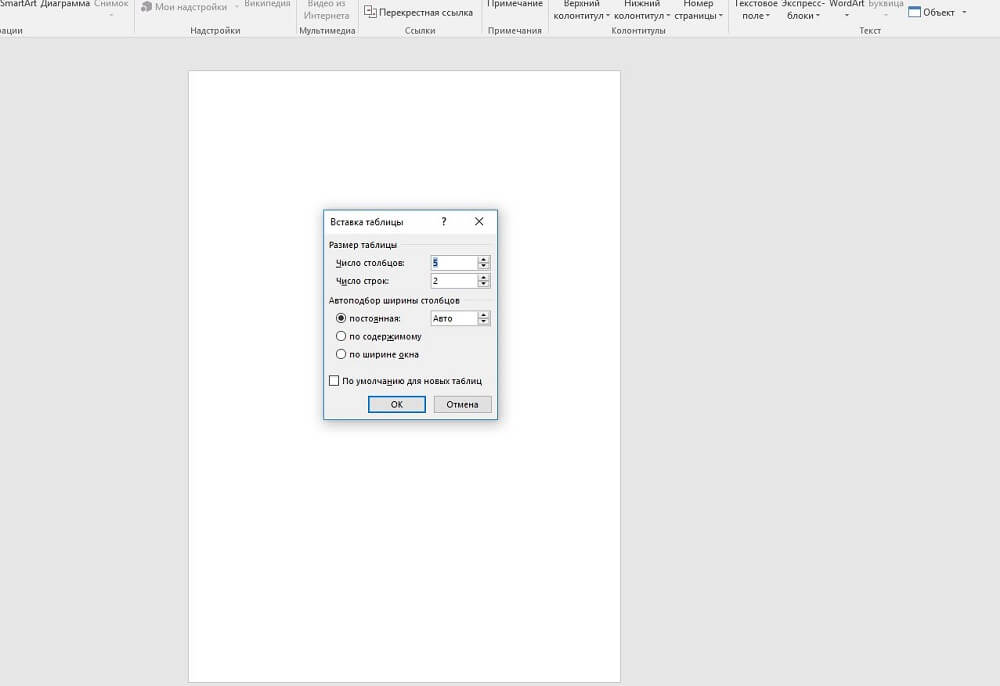
Mřížku můžete odstranit pouze úplným odstraněním celého znaku. Chcete-li to provést, vyberte jej, klikněte na něj pravým tlačítkem a klikněte na odpovídající nápis. Upozorňujeme, že text zadaný do buněk bude také smazán. To je nevýhoda této metody ve srovnání s předchozí.
Výhodou této funkce je, že do jednoho dokumentu můžete umístit více různých desek s různou velikostí buněk. Zároveň je lze posouvat vzhledem ke stránce a rozkládat kolem nich text.
Vkládání obrázků
List Wordu můžete udělat kostkovaný vložením obrázku a jeho umístěním za text. Vytvořte požadovaný obrázek (například vyfotografováním listu sešitu) nebo si jej stáhněte.
Chcete-li umístit obrázek, můžete jej jednoduše přetáhnout nebo přes panel nástrojů „Vložit“ - „Kresba“.
Klikněte pravým tlačítkem myši, ukažte na „Zalomit text“ a ze seznamu vyberte „Za textem“. Text bude vytištěn přes obrázek.
Pokud při tisku nechcete, aby byla značka hash viditelná, stačí obrázek z dokumentu odstranit.
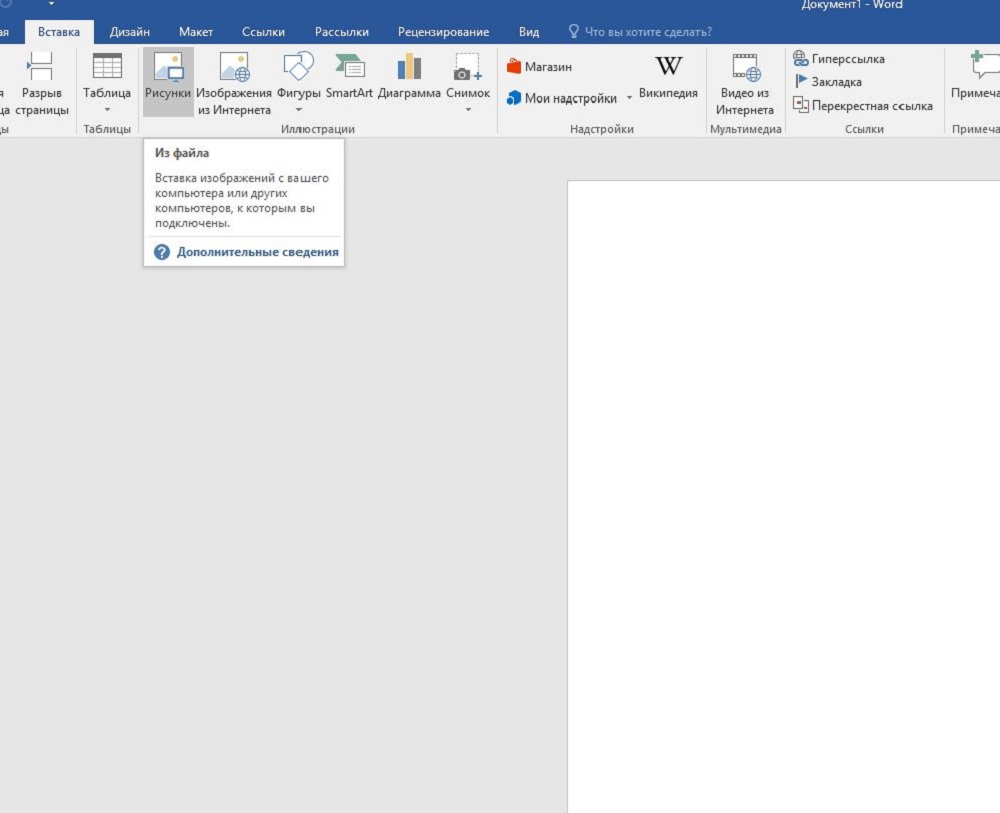
Pohodlí možnosti:
- vzor můžete posunout, zúžit nebo zmenšit;
- mřížka bude při tisku viditelná, pokud si to přejete.
Tato možnost je pro ty, kteří nevědí, jak vytvořit list poznámkového bloku ve Wordu. Jednoduše jej vyfotíte a nalepíte návrhem.
Použití pozadí
Na panelu nástrojů ve Wordu na kartě „Rozvržení stránky“ v části Pozadí stránky klikněte na „Barva“ - „Metody výplně“. Dále na kartě „Výkres“ přidejte hotové stažené nebo předem připravené pozadí, stejný list poznámkového bloku. Na záložce „Vzor“ můžete také vybrat kostkovaný vzor, velký nebo tečkovaný, pak můžete také vybrat barvu okrajů a výplně.
Funkce podložení
V záložce "Rozvržení stránky" - "Pozadí" klikněte na "Podložení" - "Vlastní podložení". Tam také stáhneme požadovaný obrázek, který můžete dodatečně odbarvit. Tato možnost, stejně jako předchozí, je vhodná, když ji nepotřebujete pro celý dokument a chcete-li zajistit, aby při tisku zůstaly čáry.
Chcete-li odstranit pozadí v aplikaci Word, stačí kliknout na nápis v rozevíracím okně.
Existuje tedy několik možností, jak vytvořit buňky ve Wordu. V závislosti na tom, zda je potřebujete pro celý list aplikace Word nebo jen část, zda mají být viditelné při tisku nebo ne, zda potřebujete zadat text nahoře nebo do buněk - vyberte možnost, která je pro vás vhodná.
- VKontakte 0
- Google+ 0
- OK 0
- Facebook 0