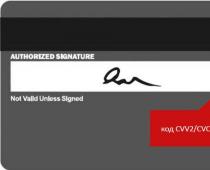Εάν, όταν η συσκευή είναι συνδεδεμένη μέσω της διεπαφής USB, δεν αρχικοποιείται, δεν ανιχνεύεται από το λειτουργικό σύστημα και δεν εμφανίζει καθόλου μηνύματα, τότε ο λόγος μπορεί να είναι ασύνδετοςτον υπεύθυνο ελεγκτή για αυτήν τη θύρα.
Το πρώτο πράγμα που πρέπει να κάνετε Κοίτακατάσταση θύρας σε Διαχειριστή της συσκευής. Για να το εκτελέσετε, μπείτε στο παράθυρο Τρέξιμοεντολή (Win + R) " devmgmt.msc».
Ανοίξτε την ενότητα Ελεγκτές USBκαι κοίτα κατάσταση USB hub ή USB Root Hub. 
Η εικόνα δείχνει ένα από αυτά. άτομα με ειδικές ανάγκες. Ενεργοποιήστε το με το δεξί κουμπί − Αρραβωνιάζω.
Μπορείτε επίσης να μεταβείτε στην ενότητα ιδιότητες- καρτέλα Διαχείριση ενέργειας, καταργήστε την επιλογή του πλαισίου για να επιτρέπεται η απενεργοποίηση συσκευών για εξοικονόμηση ενέργειας. 
Στα ίδια ακίνητα, μπορείτε να ελέγξετε συνάφειαεγκατεστημένα προγράμματα οδήγησης, εκσυγχρονίζωτους αν χρειαστεί. 
Εάν ο ελεγκτής έχει σήμανση κίτρινο θαυμαστικόμετά δοκιμάστε επανεγκαθιστώπρόγραμμα οδήγησης ή αφαιρέστε όλους τους ελεγκτές και εκτελέστε επανεκκίνησησύστημα, μετά το οποίο θα πρέπει να εγκατασταθούν αυτόματα και να λειτουργήσουν σωστά. 
Δεν λειτουργούν όλες οι θύρες
Εάν όλες οι θύρες δεν λειτουργούν ταυτόχρονα - επανεκκίνησηυπολογιστή και μεταβείτε στο BIOS(κλειδί F2ή delκατά την εκκίνηση). Ανάλογα με τον τύπο και την έκδοση του BIOS, οι ρυθμίσεις ενδέχεται ποικίλλω, θα πρέπει να βρείτε τις επιλογές " Λειτουργία USB" και " Ελεγκτής USB 2.0», πρέπει να βρίσκονται στη θέση « Ενεργοποιήθηκε". Τις περισσότερες φορές βρίσκονται στην ενότητα " Διαμόρφωση ενσωματωμένης συσκευής» 
Μόνο οι μπροστινοί σύνδεσμοι δεν λειτουργούν
Αν μιλάμε για υπολογιστή, τότε θα πρέπει να ξεχωρίσουμε εμπρόςκαι όπισθενσυνδετήρες. Τα πίσω βρίσκονται απευθείας στη μητρική πλακέτα, τα μπροστινά συνδέονται με αυτό χρησιμοποιώντας ένα ειδικό λοφίο. Επομένως, όταν το μπροστινό USB σταμάτησε να λειτουργεί, αρχικά έλεγχοςλειτουργία της συσκευής όταν είναι συνδεδεμένη στο πίσω μέρος. 
Αν είναι σωστό, τότε αφαιρέστε το κάλυμμα μπλοκ συστήματος(όταν ο υπολογιστής είναι απενεργοποιημένος) και, στη συνέχεια, ελέγξτε σωστή σύνδεσημπροστινό καλώδιο σύνδεσης στην πλακέτα συστήματος.


Σωστός pinoutσυνδέσεις μπορείτε να βρείτε στην περιγραφή του σας μητρική πλακέτα, αλλά συνήθως ο τρόπος σύνδεσης είναι ξεκάθαρος από υπογραφέςστη μητρική πλακέτα.
Άλλες αιτίες και λύσεις
 Εάν χρησιμοποιείτε επέκτασηή συγκεντρωτήςελέγξτε τη λειτουργία αυτών των συσκευών όταν είναι συνδεδεμένες σε άλλες θύρες ή σε διαφορετικό υπολογιστή.
Εάν χρησιμοποιείτε επέκτασηή συγκεντρωτήςελέγξτε τη λειτουργία αυτών των συσκευών όταν είναι συνδεδεμένες σε άλλες θύρες ή σε διαφορετικό υπολογιστή.
Αν πρόκειται για σπασμένος σύνδεσμος USB 3.0, ελέγξτε αν το ειδικό του καλώδιο είναι συνδεδεμένο στο κατάλληλο σύνδεσμοςστη μητρική πλακέτα.
Ελέγξτε τους οδηγούςΟι ίδιες οι συσκευές που συνδέονται μέσω των θυρών μπορεί να είναι ο λόγος για αυτές τις συσκευές και όχι οι υποδοχές.
Εάν καμία από τις μεθόδους δεν έδωσε αποτελέσματα, τότε αυτή η συγκεκριμένη θύρα ή ελεγκτής μάλλον έχει μηχανικόςζημιά που μπορεί να επισκευαστεί σε κέντρο σέρβις.
Μερικές φορές καθίσταται απαραίτητο να απενεργοποιήσετε τις θύρες USB σε υπολογιστή ή φορητό υπολογιστή προκειμένου να περιοριστεί η πρόσβαση στη σύνδεση μονάδων flash, σκληρών δίσκων και άλλων συσκευών USB. Η απενεργοποίηση των θυρών USB θα βοηθήσει στην αποτροπή της σύνδεσης οποιωνδήποτε συσκευών αποθήκευσης που μπορούν να χρησιμοποιηθούν για την κλοπή σημαντικών πληροφοριών ή για τη μόλυνση του υπολογιστή από έναν ιό και τη διάδοση κακόβουλου λογισμικού στο τοπικό δίκτυο.
Περιορισμός πρόσβασης σε θύρες USB
Σκεφτείτε 7 τρόποι, με το οποίο μπορείτε να αποκλείσετε θύρες USB:
- Απενεργοποίηση USB μέσω των ρυθμίσεων του BIOS
- Αλλαγή ρυθμίσεων μητρώου για συσκευές USB
- Απενεργοποίηση θυρών USB στη διαχείριση συσκευών
- Απεγκατάσταση προγραμμάτων οδήγησης ελεγκτή USB
- Χρήση του Microsoft Fix It 50061
- Χρήση πρόσθετα προγράμματα
- Φυσικός τερματισμός θυρών USB
1. Απενεργοποίηση θυρών USB μέσω των ρυθμίσεων του BIOS
- Εισαγάγετε τις ρυθμίσεις του BIOS.
- Απενεργοποιήστε όλα τα στοιχεία που σχετίζονται με τον ελεγκτή USB (για παράδειγμα, USB Controller ή Legacy USB Support).
- Αφού κάνετε αυτές τις αλλαγές, πρέπει να αποθηκεύσετε τις ρυθμίσεις και να βγείτε από το BIOS. Αυτό γίνεται συνήθως με το κλειδί F10.
- Κάντε επανεκκίνηση του υπολογιστή σας και βεβαιωθείτε ότι οι θύρες USB είναι απενεργοποιημένες.
2. Ενεργοποιήστε και απενεργοποιήστε τις μονάδες USB χρησιμοποιώντας τον επεξεργαστή μητρώου
Εάν η απενεργοποίηση μέσω BIOS δεν σας ταιριάζει, μπορείτε να αποκλείσετε την πρόσβαση απευθείας στα ίδια τα Windows χρησιμοποιώντας το μητρώο.
Οι παρακάτω οδηγίες σάς επιτρέπουν να αποκλείσετε την πρόσβαση σε διάφορες μονάδες USB (για παράδειγμα, μονάδες flash), αλλά άλλες συσκευές όπως πληκτρολόγια, ποντίκια, εκτυπωτές, σαρωτές θα εξακολουθούν να λειτουργούν.
- Ανοίξτε το μενού Έναρξη -> Εκτέλεση, πληκτρολογήστε " regeditκαι κάντε κλικ στο OK για να ανοίξετε τον Επεξεργαστή Μητρώου.
- Προχωρήστε στην επόμενη ενότητα
HKEY_LOCAL_MACHINE\SYSTEM\CurrentControlSet\Services\USBSTOR
- Στη δεξιά πλευρά του παραθύρου, βρείτε το στοιχείο " Αρχή” και κάντε διπλό κλικ πάνω του για να το επεξεργαστείτε. Εισαγάγετε τιμή " 4 » για να αποκλείσετε την πρόσβαση σε συσκευές αποθήκευσης USB. Αντίστοιχα, εάν εισαγάγετε ξανά την τιμή " 3 ”, η πρόσβαση θα ανοίξει ξανά.

Κάντε κλικ στο OK, κλείστε τον Επεξεργαστή Μητρώου και επανεκκινήστε τον υπολογιστή σας.
Η παραπάνω μέθοδος λειτουργεί μόνο εάν είναι εγκατεστημένο το πρόγραμμα οδήγησης του ελεγκτή USB. Εάν το πρόγραμμα οδήγησης δεν έχει εγκατασταθεί για λόγους ασφαλείας, η τιμή της παραμέτρου "Έναρξη" μπορεί να επαναφερθεί αυτόματα στο "3" όταν ο χρήστης συνδέσει μια μονάδα USB και τα Windows εγκαταστήσουν το πρόγραμμα οδήγησης.
3. Απενεργοποίηση θυρών USB στη Διαχείριση Συσκευών
- Κάντε δεξί κλικ στο εικονίδιο " Υπολογιστή» και επιλέξτε το στοιχείο «Ιδιότητες» στο μενού περιβάλλοντος. Θα ανοίξει ένα παράθυρο στην αριστερή πλευρά του οποίου πρέπει να κάνετε κλικ στον σύνδεσμο " Διαχειριστή της συσκευής».
- Στο δέντρο διαχείρισης συσκευών, βρείτε το στοιχείο " Ελεγκτές USB"και ανοίξτε το.
- Απενεργοποιήστε τους ελεγκτές κάνοντας δεξί κλικ στο κουμπί του ποντικιού και επιλέγοντας το στοιχείο μενού Απενεργοποίηση.

Αυτή η μέθοδος δεν λειτουργεί πάντα. Στο παράδειγμα που φαίνεται στο παραπάνω σχήμα, η απενεργοποίηση των ελεγκτών (τα πρώτα 2 σημεία) δεν οδήγησε στο επιθυμητό αποτέλεσμα. Η απενεργοποίηση του 3ου στοιχείου (συσκευή μαζικής αποθήκευσης USB) λειτούργησε, αλλά σας επιτρέπει να απενεργοποιήσετε μόνο μία παρουσία της μονάδας USB.
4. Αφαιρέστε τα προγράμματα οδήγησης του ελεγκτή USB
Εναλλακτικά, μπορείτε απλώς να απεγκαταστήσετε το πρόγραμμα οδήγησης του ελεγκτή USB για να απενεργοποιήσετε τις θύρες. Αλλά το μειονέκτημα αυτής της μεθόδου είναι ότι όταν ο χρήστης συνδέει μια μονάδα USB, τα Windows θα ελέγξουν για προγράμματα οδήγησης και, εάν δεν είναι διαθέσιμα, θα προσφέρουν την εγκατάσταση του προγράμματος οδήγησης. Αυτό με τη σειρά του θα ανοίξει την πρόσβαση στη συσκευή USB.
5. Αποτρέψτε τους χρήστες από τη σύνδεση συσκευών αποθήκευσης USB χρησιμοποιώντας την εφαρμογή της Microsoft
Ένας άλλος τρόπος για να απενεργοποιήσετε την πρόσβαση σε μονάδες USB είναι να χρησιμοποιήσετε Το Microsoft Fix It 50061(http://support.microsoft.com/kb/823732/ru - ο σύνδεσμος μπορεί να ανοίξει σε λίγα λεπτά). Η ουσία αυτής της μεθόδου έγκειται στο γεγονός ότι λαμβάνονται υπόψη 2 προϋποθέσεις για την επίλυση του προβλήματος:
- Το USB stick δεν έχει εγκατασταθεί ακόμη στον υπολογιστή
- Η συσκευή USB είναι ήδη συνδεδεμένη στον υπολογιστή
Στο πλαίσιο αυτού του άρθρου, δεν θα εξετάσουμε λεπτομερώς αυτήν τη μέθοδο, ειδικά επειδή μπορείτε να τη μελετήσετε λεπτομερώς στον ιστότοπο της Microsoft χρησιμοποιώντας τον παραπάνω σύνδεσμο.
Θα πρέπει επίσης να σημειωθεί ότι αυτή η μέθοδος δεν είναι κατάλληλη για όλες τις εκδόσεις των Windows.
6. Χρήση προγραμμάτων για απενεργοποίηση / ενεργοποίηση της πρόσβασης σε συσκευές αποθήκευσης USB
Υπάρχουν πολλά προγράμματα για τη ρύθμιση της απαγόρευσης πρόσβασης σε θύρες USB. Εξετάστε ένα από αυτά - το πρόγραμμα Απενεργοποίηση μονάδας USB.

Το πρόγραμμα έχει ένα απλό σύνολο ρυθμίσεων που σας επιτρέπουν να αρνηθείτε / να επιτρέψετε την πρόσβαση σε ορισμένες μονάδες δίσκου. Επίσης, το USB Drive Disabler σάς επιτρέπει να διαμορφώνετε ειδοποιήσεις και επίπεδα πρόσβασης.
7. Αποσύνδεση USB από τη μητρική πλακέτα
Αν και η φυσική απενεργοποίηση των θυρών USB στη μητρική πλακέτα είναι σχεδόν αδύνατη, μπορείτε να απενεργοποιήσετε τις θύρες στο μπροστινό ή στο επάνω μέρος της θήκης του υπολογιστή αποσυνδέοντας το καλώδιο που πηγαίνει στη μητρική πλακέτα. Αυτή η μέθοδος δεν θα κλείσει εντελώς την πρόσβαση στις θύρες USB, αλλά θα μειώσει την πιθανότητα χρήσης μονάδων δίσκου από άπειρους χρήστες και όσους απλώς τεμπελιάζουν να συνδέσουν συσκευές στο πίσω μέρος της μονάδας συστήματος.
! Πρόσθεση
Απαγόρευση πρόσβασης σε αφαιρούμενα μέσα μέσω του Επεξεργαστή Πολιτικής Ομάδας
Στις σύγχρονες εκδόσεις των Windows, είναι δυνατός ο περιορισμός της πρόσβασης σε αφαιρούμενες συσκευές αποθήκευσης (συμπεριλαμβανομένων των μονάδων USB) χρησιμοποιώντας το τοπικό πρόγραμμα επεξεργασίας. πολιτική ομάδας.
- Τρέξιμο gpedit.mscμέσω του παραθύρου Εκτέλεση (Win + R).
- Πήγαινε στο επόμενο υποκατάστημα" Διαμόρφωση υπολογιστή -> Πρότυπα διαχείρισης -> Σύστημα -> Πρόσβαση σε αφαιρούμενο χώρο αποθήκευσης»
- Στη δεξιά πλευρά της οθόνης, βρείτε το στοιχείο "Αφαιρούμενες μονάδες δίσκου: Άρνηση ανάγνωσης".
- Ενεργοποιήστε αυτήν την επιλογή (θέση "Ενεργοποίηση").

Αυτή η ενότητα της Πολιτικής τοπικής ομάδας σάς επιτρέπει να διαμορφώσετε την πρόσβαση ανάγνωσης, εγγραφής και εκτέλεσης για διαφορετικές κατηγορίες αφαιρούμενων μέσων.
Πολύ συχνά, οι άνθρωποι έρχονται σε εμάς με μια ερώτηση - γιατί οι θύρες USB σε φορητό υπολογιστή ή υπολογιστή δεν λειτουργούν. Οι θύρες USB ενδέχεται να σταματήσουν να λειτουργούν μετά την επανεγκατάσταση των Windows, μετά την ενημέρωση των προγραμμάτων οδήγησης ή σε οποιαδήποτε ακατάλληλη στιγμή. Φυσικά, το πρόβλημα μπορεί να είναι μια δυσλειτουργία των θυρών USB, αλλά πριν μεταφέρετε το φορητό υπολογιστή / υπολογιστή κέντρο εξυπηρέτησης, θα πρέπει να ελέγξετε τις ρυθμίσεις για να βεβαιωθείτε ότι το πρόβλημα δεν βρίσκεται στο λογισμικό.
Λοιπόν, ας δούμε τι μπορείτε να κάνετε σε μια κατάσταση όπου οι θύρες USB δεν λειτουργούν σε υπολογιστή ή φορητό υπολογιστή.
Ελέγξτε τις θύρες USB
Το πρώτο πράγμα που πρέπει να κάνετε είναι να ελέγξετε τις θύρες USB για φυσική ζημιά.
Μια απλή δοκιμή είναι η εξής: τοποθετήστε μια συσκευή USB σε μια θύρα ενός φορητού υπολογιστή και δείτε εάν η συνδεδεμένη συσκευή μετακινείται εύκολα πάνω και κάτω. Πρόσεχε! Δεν πρέπει να τραβάτε δυνατά τη θύρα USB για να μην σπάσει.
Σε περίπτωση που η θύρα USB κινείται πολύ ελεύθερα, το πρόβλημα είναι πιθανώς φυσική βλάβη. Θα πρέπει να επικοινωνήσετε με το κέντρο σέρβις για να αντικαταστήσετε τη θύρα USB.
Για επανεκκίνηση υπολογιστή
Μπορείτε επίσης να δοκιμάσετε την παλιά καλή μέθοδο οποιουδήποτε τμήματος τεχνικής υποστήριξης: να το απενεργοποιήσετε και να το ενεργοποιήσετε. Μερικές φορές λειτουργεί πραγματικά γιατί λειτουργικό σύστημασαρώνει ξανά το υλικό, συμπεριλαμβανομένων των θυρών USB, ώστε να λειτουργούν.
Εάν αυτό δεν λειτουργεί και οι θύρες USB εξακολουθούν να μην λειτουργούν στον υπολογιστή σας, τότε ήρθε η ώρα να ελέγξετε τη Διαχείριση Συσκευών.
Ελέγξτε τη διαχείριση συσκευών
μπορείς να τρέξεις Διαχειριστή της συσκευήςμε διάφορους τρόπους, αλλά θα μιλήσουμε για τον πιο γρήγορο: πατήστε τα πλήκτρα Win + R και εισάγετε devmgmt.msc.Κάντε κλικ "ΕΝΤΑΞΕΙ"ή κλειδί « Εισαγω». Η Διαχείριση Συσκευών θα πρέπει να εμφανιστεί αμέσως στην οθόνη του υπολογιστή σας.

Σε αυτό το παράθυρο, μας ενδιαφέρει η ενότητα " Ελεγκτές USB". Κάντε κλικ στο βέλος δίπλα σε αυτήν την ετικέτα για να αναπτύξετε την ενότητα. Θα δείτε κάτι σαν το παρακάτω παράθυρο:

Εδώ θα πρέπει να βρείτε μια συσκευή που έχει τις λέξεις Ελεγκτής κεντρικού υπολογιστή USBστον τίτλο του. Για παράδειγμα, στην περίπτωσή μου είναι Intel(R) 5-Series / 3400 Series Chipset Family Enhanced Host Controller. Ορισμένα γράμματα μπορεί να διαφέρουν για εσάς, αλλά γενικά θα πρέπει να έχετε μια παρόμοια συσκευή. Αν απλώς δεν υπάρχει, αυτό είναι πιθανώς το πρόβλημα γιατί οι θύρες USB του φορητού υπολογιστή δεν λειτουργούν.
Σε αυτήν την περίπτωση, θα πρέπει να κάνετε δεξί κλικ στο " Ελεγκτές USB» και επιλέξτε "Ενημέρωση διαμόρφωσης". Ο υπολογιστής θα ελέγξει ξανά το υλικό και θα δείτε τον ελεγκτή κεντρικού υπολογιστή USB στη λίστα.
Καταργήστε τον ελεγκτή κεντρικού υπολογιστή USB
Στη συνέχεια, πρέπει να είστε προσεκτικοί. Εάν εργάζεστε σε υπολογιστή, τότε πιθανότατα έχετε συνδεδεμένο ποντίκι και πληκτρολόγιο USB. Αφού αφαιρέσετε τον ελεγκτή κεντρικού υπολογιστή USB, το ποντίκι και το πληκτρολόγιό σας δεν θα λειτουργούν. Αυτό δεν είναι πρόβλημα, καθώς θα λειτουργήσουν ξανά μετά την επανεκκίνηση του υπολογιστή.
Έτσι, όπως καταλαβαίνετε, θα πρέπει να κάνετε δεξί κλικ στη συσκευή USB Host Controller και να επιλέξετε " Διαγράφω". Εκτελέστε αυτό το βήμα για όλες τις συσκευές που ονομάζονται USB Host Controller.

Αφού αφαιρέσετε τον ελεγκτή κεντρικού υπολογιστή USB, επανεκκινήστε τον υπολογιστή ή τον φορητό υπολογιστή σας. Μετά την επανεκκίνηση, ο υπολογιστής θα εγκαταστήσει αυτόματα τα απαραίτητα προγράμματα οδήγησης για να λειτουργήσουν οι θύρες USB.
Εύρεση κλειδιού μητρώου DisableSelectiveSuspend
Εάν οι θύρες USB εξακολουθούν να μην λειτουργούν, τότε θα προχωρήσουμε ένα βήμα παραπέρα και θα κάνουμε κάποιες αλλαγές στον Επεξεργαστή Μητρώου.
Για να μεταβείτε στον επεξεργαστή μητρώου, πατήστε τα πλήκτρα Win+R, εισαγω regeditκαι πατήστε το " Εισαγω". Θα ανοίξει το παράθυρο του επεξεργαστή μητρώου.
Στη συνέχεια, πρέπει να βρείτε το κλειδί μητρώου DisableSelectiveSuspend. Βρίσκεται στον παρακάτω φάκελο: HKEY_LOCAL_MACHINE -> SYSTEM -> CurrentControlSet -> Services -> USB. Στη συνέχεια, στο δεξί παράθυρο, κάντε δεξί κλικ στο αρχείο " DisableSelectiveSuspend", και επιλέξτε " Αλλαγή».
στο χωράφι" Εννοια" Εισάγετε αριθμό 1 . Με αυτόν τον τρόπο θα απενεργοποιήσετε τη δυνατότητα επιλεκτικής αναστολής και η τροφοδοσία θα παρέχεται πάντα στις θύρες USB σας.
Εάν δεν υπάρχει φάκελος USB
Εάν ο φάκελος USB δεν υπάρχει στο μητρώο σας, είναι εύκολο να τον δημιουργήσετε. Απλώς μεταβείτε στο φάκελο Υπηρεσίες και, στη συνέχεια, κάντε κλικ στη γραμμή εργαλείων " Επεξεργασία»> « Δημιουργώ»> « Κεφάλαιο". Ονόμασέ το USB.
Πιθανώς, πολλοί χρήστες, όταν συνδέουν μια μονάδα flash USB ή άλλη περιφερειακή συσκευή, αντιμετώπισαν πρόβλημα όταν ο υπολογιστής δεν τις βλέπει. Οι απόψεις για αυτό το θέμα μπορεί να διαφέρουν, αλλά υπό την προϋπόθεση ότι οι συσκευές είναι σε κατάσταση λειτουργίας, πιθανότατα το θέμα είναι στη θύρα USB. Φυσικά, προβλέπονται επιπλέον πρίζες για τέτοιες περιπτώσεις, αλλά αυτό δεν σημαίνει ότι το πρόβλημα δεν χρειάζεται να λυθεί.
Για να εκτελέσετε τις ενέργειες που περιγράφονται στο άρθρο, δεν είναι απαραίτητο να είστε ιδιοφυΐα υπολογιστή. Μερικά από αυτά θα είναι αρκετά μπανάλ, άλλα θα απαιτήσουν κάποια προσπάθεια. Αλλά, γενικά, όλα θα είναι απλά και ξεκάθαρα.
Μέθοδος 1: Ελέγξτε την κατάσταση θύρας
Η πρώτη αιτία αποτυχίας της θύρας σε έναν υπολογιστή μπορεί να είναι φραγμένη. Αυτό συμβαίνει αρκετά συχνά, αφού συνήθως δεν υπάρχουν βύσματα για αυτά. Μπορείτε να τα καθαρίσετε με ένα λεπτό, μακρύ αντικείμενο, όπως μια ξύλινη οδοντογλυφίδα.
Τα περισσότερα περιφερειακά δεν συνδέονται απευθείας, αλλά μέσω καλωδίου. Είναι αυτός που μπορεί να παρεμβαίνει στη μετάδοση δεδομένων και την παροχή ρεύματος. Για να το ελέγξετε αυτό, θα πρέπει να χρησιμοποιήσετε ένα άλλο, προφανώς λειτουργικό καλώδιο.
Μια άλλη επιλογή είναι η ανάλυση του ίδιου του λιμένα. Θα πρέπει να αποκλειστεί ακόμη και πριν από τις ενέργειες που περιγράφονται παρακάτω. Για να το κάνετε αυτό, τοποθετήστε τη συσκευή στην υποδοχή USB και ανακινήστε την ελαφρά προς διαφορετικές κατευθύνσεις. Εάν κάθεται χαλαρό και κινείται πολύ εύκολα, τότε πιθανότατα η αιτία της αλειτουργίας της θύρας είναι φυσική βλάβη. Και μόνο η αντικατάστασή του θα βοηθήσει εδώ.
Το πιο απλό, δημοφιλές και ένα από τα πιο αποτελεσματικές μεθόδουςΗ αντιμετώπιση προβλημάτων κάθε είδους στον υπολογιστή είναι η επανεκκίνηση του συστήματος. Κατά τη διάρκεια αυτού, η μνήμη, ο επεξεργαστής, οι ελεγκτές και τα περιφερειακά λαμβάνουν μια εντολή επαναφοράς, μετά την οποία επιστρέφουν στην αρχική τους κατάσταση. Το υλικό, συμπεριλαμβανομένων των θυρών USB, σαρώνεται εκ νέου από το λειτουργικό σύστημα, το οποίο μπορεί να τα κάνει να λειτουργήσουν ξανά.
Μέθοδος 3: Ρύθμιση του BIOS
Μερικές φορές ο λόγος βρίσκεται στις ρυθμίσεις της μητρικής πλακέτας. Το σύστημα εισόδου και εξόδου του (BIOS) είναι επίσης ικανό να ενεργοποιεί και να απενεργοποιεί τις θύρες. Σε αυτήν την περίπτωση, πρέπει να εισαγάγετε το BIOS ( Διαγράφω, F2, Escκαι άλλα πλήκτρα), επιλέξτε την καρτέλα "Προχωρημένος"και πηγαίνετε στο σημείο "Διαμόρφωση USB". Επιγραφή "Ενεργοποιημένο"σημαίνει ότι οι θύρες είναι ενεργοποιημένες.
Μέθοδος 4: Ενημερώστε τον ελεγκτή
Εάν οι προηγούμενες μέθοδοι δεν έφεραν θετικό αποτέλεσμα, η ενημέρωση της διαμόρφωσης της θύρας μπορεί να είναι η λύση στο πρόβλημα. Για αυτό χρειάζεστε:

Η απουσία μιας τέτοιας συσκευής στη λίστα μπορεί να είναι η αιτία της δυσλειτουργίας. Σε αυτήν την περίπτωση, αξίζει να ενημερώσετε τη διαμόρφωση όλων "Ελεγκτές USB".
Μέθοδος 5: Αφαιρέστε τον ελεγκτή
Μια άλλη επιλογή είναι να αφαιρέσετε "κεντρικοί ελεγκτές". Απλώς έχετε υπόψη σας ότι σε αυτή την περίπτωση, οι συσκευές (ποντίκι, πληκτρολόγιο κ.λπ.) που είναι συνδεδεμένες στις αντίστοιχες θύρες θα σταματήσουν να λειτουργούν. Αυτό γίνεται ως εξής:

Κατ 'αρχήν, όλα θα αποκατασταθούν μετά την ενημέρωση της διαμόρφωσης υλικού, η οποία μπορεί να γίνει μέσω της καρτέλας "Δράση" v "Διαχειριστή της συσκευής". Αλλά θα είναι πιο αποτελεσματικό να κάνετε επανεκκίνηση του υπολογιστή και, ίσως, μετά την αυτόματη επανεγκατάσταση των προγραμμάτων οδήγησης, το πρόβλημα θα λυθεί.
Μέθοδος 6: Μητρώο των Windows
Η τελευταία επιλογή περιλαμβάνει την πραγματοποίηση ορισμένων αλλαγών στο μητρώο του συστήματος. Μπορείτε να ολοκληρώσετε αυτήν την εργασία ως εξής:

Αρχείο Αρχήμπορεί να μην υπάρχει στην καθορισμένη διεύθυνση, πράγμα που σημαίνει ότι θα πρέπει να δημιουργηθεί. Για αυτό χρειάζεστε:

Όλες οι μέθοδοι που περιγράφονται παραπάνω λειτουργούν πραγματικά. Έχουν δοκιμαστεί από χρήστες των οποίων οι θύρες USB κάποτε σταμάτησαν να λειτουργούν.
Καθορίστε πότε μπορείτε να επαναφέρετε το σύστημα.Επαναφέρετε το σύστημά σας εάν μπορούσατε να συνδεθείτε σε ασύρματο δίκτυο μόλις πριν από λίγες ημέρες και τώρα δεν μπορείτε. Η Επαναφορά Συστήματος θα επαναφέρει τις ρυθμίσεις και τα αρχεία σας στην ημερομηνία που επιλέξατε. Οι αλλαγές που έγιναν στο λειτουργικό σύστημα μετά από αυτήν την ημερομηνία θα απορριφθούν. Δηλαδή, για παράδειγμα, τα προγράμματα που εγκαταστάθηκαν μετά την επιλεγμένη ημερομηνία θα διαγραφούν. Λάβετε υπόψη ότι η διαδικασία επαναφοράς συστήματος δεν θα επηρεάσει τα προσωπικά σας αρχεία.
Εκτελέστε το βοηθητικό πρόγραμμα Επαναφορά συστήματος.Για να το κάνετε αυτό, βρείτε το στο σύστημα. Η διαδικασία αναζήτησης εξαρτάται από την έκδοση των Windows που διαθέτετε.
- Στα Windows 10/8.1, κάντε κλικ στο "Start" και πληκτρολογήστε "recovery" (χωρίς εισαγωγικά) στη γραμμή αναζήτησης. Ανοίγει το παράθυρο αποκατάστασης στον Πίνακα Ελέγχου. Κάντε κλικ στο "Έναρξη επαναφοράς συστήματος".
- Στα Windows 7/Vista, κάντε κλικ στο "Start" και πληκτρολογήστε "recovery" (χωρίς εισαγωγικά) στη γραμμή αναζήτησης. Στη λίστα των αποτελεσμάτων αναζήτησης, κάντε κλικ στην Επαναφορά Συστήματος.
Επιλέξτε ένα σημείο επαναφοράς.Όταν κάνετε αλλαγές σε αρχεία συστήματος, όπως εγκατάσταση προγράμματος ή προγράμματος οδήγησης, δημιουργείται αυτόματα ένα σημείο επαναφοράς. Από προεπιλογή, το λειτουργικό σύστημα θα επιλέξει το πιο πρόσφατο σημείο επαναφοράς. Για να δείτε μια λίστα με όλα τα διαθέσιμα σημεία επαναφοράς, επιλέξτε το πλαίσιο "Εμφάνιση άλλων σημείων επαναφοράς".
- Επιλέξτε ένα σημείο επαναφοράς που δημιουργήθηκε ενώ ο ασύρματος προσαρμογέας εξακολουθούσε να λειτουργεί.
Ελέγξτε ποια προγράμματα θα επηρεαστούν από την επαναφορά συστήματος.Δεδομένου ότι μια επαναφορά θα επιστρέψει τις ρυθμίσεις και τα αρχεία στην ημερομηνία που θα επιλέξετε, τα προγράμματα που εγκαταστάθηκαν ή καταργήθηκαν μετά από αυτήν την ημερομηνία θα απεγκατασταθούν ή θα εγκατασταθούν ανάλογα. Για να ελέγξετε τα προγράμματα, κάντε κλικ στην επιλογή Σάρωση για επηρεαζόμενα προγράμματα. Θυμηθείτε ότι η διαδικασία επαναφοράς συστήματος δεν θα επηρεάσει τα προσωπικά σας αρχεία.
Ξεκινήστε τη διαδικασία επαναφοράς συστήματος.Αφού επιλέξετε ένα σημείο επαναφοράς, στο παράθυρο που ανοίγει, επιβεβαιώστε ότι σκοπεύετε πραγματικά να επαναφέρετε το σύστημα. Τα Windows θα επανεκκινήσουν και θα επαναφέρουν τις ρυθμίσεις και τα αρχεία. Η διαδικασία επαναφοράς συστήματος θα διαρκέσει κάποιο χρόνο. Με την ολοκλήρωση αυτής της διαδικασίας, το λειτουργικό σύστημα θα εκκινήσει και θα εμφανιστεί ένα μήνυμα στην οθόνη που θα υποδεικνύει ότι η ανάκτηση ήταν επιτυχής.
Δοκιμάστε να συνδεθείτε σε ασύρματο δίκτυο.Εάν ο ασύρματος προσαρμογέας δεν ενεργοποιηθεί λόγω του προγράμματος οδήγησης ή λογισμικό, η επαναφορά του συστήματος σε μια ημερομηνία κατά την οποία ο προσαρμογέας εξακολουθούσε να λειτουργεί θα επιλύσει το πρόβλημα. Εάν εξακολουθείτε να μην μπορείτε να ενεργοποιήσετε τον ασύρματο προσαρμογέα σας, μεταφέρετε τον φορητό υπολογιστή σας σε ένα συνεργείο ή ζητήστε τον να τον αντικαταστήσουν.
- Σε επαφή με 0
- Google+ 0
- Εντάξει 0
- Facebook 0