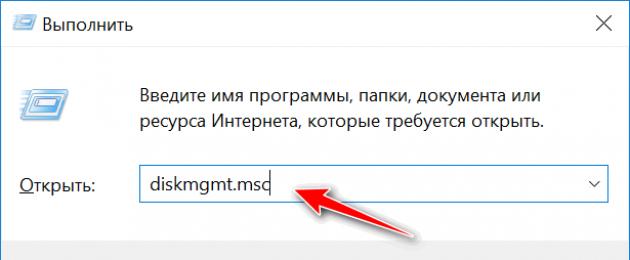Γειά σου!
Μια μονάδα flash αυτή τη στιγμή είναι ένας από τους πιο δημοφιλείς τύπους μέσων αποθήκευσης (εκτός από τη δυνατότητα ανταλλαγής αρχείων μέσω του δικτύου).
Στην πραγματικότητα, μια μονάδα flash USB έχει πολλά πλεονεκτήματα: κινητό (μπορείτε να το βάλετε σε οποιαδήποτε τσέπη), καθολικό (συνδέεται με οποιονδήποτε υπολογιστή, φορητό υπολογιστή, gadget), μπορεί να αντιγράψει / διαβάσει πληροφορίες αρκετά γρήγορα από αυτό κ.λπ.
Αλλά ένα μικρό συμβαίνει σε αυτούς " πρόβλημα"- Μερικές φορές ο υπολογιστής αρνείται να το αναγνωρίσει και να τον δει. Υπάρχουν αρκετοί λόγοι για την αόρατη λειτουργία μιας μονάδας flash, στο ίδιο άρθρο θέλω να δώσω τις πιο βασικές που εμφανίζονται πιο συχνά στη δουλειά μου.
Επίσης, από το άρθρο θα μάθετε τι μπορείτε να κάνετε για να αποκαταστήσετε την απόδοση της συσκευής σας (να μην την πετάτε πάντα αμέσως και να τρέχετε για να αγοράσετε μια νέα;! 👣).
Να βοηθήσω!
Αν θέλετε να αγοράσετε μονάδες flash σε τιμές ευκαιρίας, σας συνιστώ να χρησιμοποιήσετε τα κινεζικά ηλεκτρονικά καταστήματα:
Λόγοι για ορατότητα της μονάδας flash
10 αιτίες και λύσεις ρίζας ...
Πρόβλημα # 1: η μονάδα flash δεν έχει μορφοποιηθεί
Αυτός είναι ο πιο κοινός λόγος! Το γεγονός είναι ότι μετά την αγορά μιας μονάδας flash, πρέπει να τη μορφοποιήσετε (πολύ συχνά οι νέες μονάδες flash και οι δίσκοι δεν έχουν διαμορφωθεί καθόλου και επομένως δεν είναι ορατοί στο "Ο Υπολογιστής μου / Αυτός ο Υπολογιστής" ...).
Απόφαση
Είναι πιθανό άσκοπο να εισέλθετε στο "Ο Υπολογιστής μου", επειδή σε ορισμένες περιπτώσεις, δεν θα δείτε μια μονάδα flash USB εκεί.
Επομένως, πρέπει να ανοίξετε "Διαχείριση δίσκου" ... Για να το κάνετε αυτό, πατήστε το συνδυασμό πλήκτρων Κερδίστε + R (θα πρέπει να εμφανιστεί το παράθυρο Εκτέλεση) , εισαγάγετε την εντολή diskmgmt.msc και πατήστε Enter (οθόνη παρακάτω).

Παρατήρηση! Εάν στο "Διαχείριση δίσκων" η μονάδα flash δεν είναι ορατή - μεταβείτε στο 3ο πρόβλημα.
Βρείτε το USB stick σας στη λίστα (καθοδηγείται από το μέγεθος και το όνομά του, για παράδειγμα, "Kingston ... 8 GB") και μετά κάντε κλικ σε αυτό δεξί κουμπί του ποντικιού και στο μενού περιβάλλοντος που εμφανίζεται, επιλέξτε - " Μορφή... " (παράδειγμα στο παρακάτω στιγμιότυπο οθόνης) .

Στην πραγματικότητα, αυτό είναι όλο. Παρεμπιπτόντως, προτείνω να επιλέξετε NTFS για το σύστημα αρχείων (επειδή στο FAT 32, το οποίο είναι συχνά η προεπιλογή στις μονάδες flash, είναι αδύνατο να αντιγράψετε και να τοποθετήσετε αρχεία μεγαλύτερα από 4 GB).
Πρόβλημα # 2: λανθασμένη αυτόματη ρύθμιση γράμματος μονάδας δίσκου / μονάδας flash
Όταν συνδέετε οποιαδήποτε μονάδα δίσκου, μονάδα flash USB, δισκέτα κ.λπ. στον υπολογιστή σας - εκχωρεί αυτόματα ένα μοναδικό γράμμα στη μονάδα δίσκου σας, για παράδειγμα, "Μονάδα δίσκου συστήματος C: \\" ή "Τοπική μονάδα δίσκου F: \\", και τα λοιπά.
Όλα θα ήταν καλά, αλλά μερικές φορές η αυτόματη ρύθμιση του γράμματος αποτυγχάνει και εκχωρεί ένα μη μοναδικό γράμμα στη συνδεδεμένη μονάδα δίσκου σας. Ως αποτέλεσμα, η μονάδα δεν είναι ορατή ...
Για να το λύσετε αυτό, απλώς πρέπει να προσπαθήσετε να αλλάξετε το γράμμα (αυτό γίνεται γρήγορα και πολύ συχνά επιλύει το μερίδιο του λέοντος των προβλημάτων).
Απόφαση
Πρέπει επίσης να πάτε "Διαχείριση δίσκου" (πώς να το κάνετε - περιγράφεται παραπάνω)και, στη συνέχεια, επιλέξτε τη "αόρατη" μονάδα δίσκου σας, κάντε κλικ σε αυτήν δεξί κουμπί του ποντικιού και επιλέξτε τη λειτουργία " Αλλαγή γραμμής μονάδας ή διαδρομής μονάδας δίσκου ".


Να βοηθήσω!
Παρεμπιπτόντως, σε ορισμένες περιπτώσεις, τα Windows ενδέχεται να μην εκχωρήσουν καθόλου γράμμα μονάδας δίσκου σε όλες τις συνδεδεμένες μονάδες δίσκου. Για να το διορθώσετε, χρησιμοποιήστε τις ακόλουθες οδηγίες:
Πρόβλημα # 3: παλιά ή κατεστραμμένα προγράμματα οδήγησης
Ένα πολύ, πολύ κοινό πρόβλημα είναι τα ξεπερασμένα προγράμματα οδήγησης (επίσης μερικές φορές τα προγράμματα οδήγησης μπορούν να αποτύχουν και να συγκρουστούν μεταξύ τους). Αξίζει να σημειωθεί ότι σε παλαιότερους υπολογιστές, είναι πιθανό ένα άλλο πρόβλημα - η αδυναμία να δείτε μια μονάδα flash που έχει μέγεθος μεγαλύτερο από 32 GB.
Αυτό επιλύεται ως εξής: πρώτα αφαιρέστε τα παλιά προγράμματα οδήγησης και μετά εγκαταστήστε νέα.
Απόφαση
Πρώτα απ 'όλα, ανοίξτε τη διαχείριση συσκευών, σε αυτό μπορείτε να δείτε όλες τις συσκευές που είναι συνδεδεμένες στον υπολογιστή. Για να το κάνετε αυτό, ανοίξτε και μετά αλλάξτε την προβολή σε "Μεγάλα εικονίδια" και επιλέξτε " διαχειριστή της συσκευής "(παράδειγμα στο παρακάτω στιγμιότυπο οθόνης).
Να βοηθήσω!Εναλλακτικοί τρόποι για να ανοίξετε τη Διαχείριση συσκευών -


Σημείωση!
Ένα κίτρινο θαυμαστικό θα ανάψει σε συσκευές για τις οποίες δεν υπάρχουν προγράμματα οδήγησης. Γενικά, είναι ανεπιθύμητο να επισημάνετε τέτοιες συσκευές με θαυμαστικά (ή κόκκινους σταυρούς).
Μετά την απεγκατάσταση, κάντε κλικ στο κουμπί "" - βρίσκεται στο πάνω μέρος του παραθύρου διαχείρισης συσκευών. Μετά από αυτό, το παράθυρο αποστολέα θα αναβοσβήνει μερικές φορές και τα προγράμματα οδήγησης θα επανεγκατασταθούν ...

Πρόβλημα αριθμός 4: ο μπροστινός πίνακας της μονάδας συστήματος δεν είναι συνδεδεμένος
Πολύ συχνά, οι θύρες USB στον μπροστινό πίνακα της μονάδας συστήματος δεν είναι συνδεδεμένες στη μητρική πλακέτα (προφανώς, ξεχνούν να συνδέσουν αυτήν την υποδοχή κατά τη συναρμολόγηση ενός υπολογιστή). Σε αυτήν την περίπτωση, απλώς εισάγετε τη μονάδα flash USB στη θύρα πουθενά ...

Απόφαση
- Πολύ απλό: συνδέστε μια μονάδα flash USB στο πίσω μέρος της μονάδας συστήματος - έχει πάντα 2 ÷ 4 θύρες USB. Τουλάχιστον, συνιστάται να το κάνετε αυτό μόνο για δοκιμές - για να επιβεβαιώσετε ότι οι θύρες USB στον μπροστινό πίνακα δεν λειτουργούν.
- Προσπαθήστε να συνδέσετε το μπροστινό πλαίσιο με το χαλί. σανίδα. Εάν δεν είχατε ποτέ τέτοια εμπειρία στο παρελθόν, δεν συνιστώ να μπείτε στη μονάδα συστήματος, είναι καλύτερα να χρησιμοποιήσετε τις υπηρεσίες των κέντρων εξυπηρέτησης.
Πρόβλημα αριθμός 5: ιοί σε υπολογιστή ή μονάδα flash
Οι ρυθμίσεις για την ενεργοποίηση των θυρών USB βρίσκονται συνήθως στην καρτέλα "Για προχωρημένους". Σε αντίθεση με την παράγραφο Ελεγκτής USB πρέπει να μετατρέψετε την τιμή σε Ενεργοποιήθηκε (δηλαδή περιλαμβάνονται, δείτε το παρακάτω στιγμιότυπο οθόνης). Στη συνέχεια, αποθηκεύστε τις ρυθμίσεις και βγείτε (συνήθως το πλήκτρο F10).

Μπορείτε επίσης να επαναφέρετε απλώς τις ρυθμίσεις του BIOS στις βέλτιστες (έχουν πάντα ενεργοποιημένες τις θύρες USB. Τουλάχιστον δεν έχω δει το αντίθετο ...).
Πρόβλημα # 8: σφάλμα συστήματος αρχείων
Σε περιπτώσεις αποτυχίας συστήματος αρχείων - όταν συνδέετε μια μονάδα flash, πιθανότατα θα δείτε ένα μήνυμα ότι η μονάδα flash δεν έχει μορφοποιηθεί, ότι διαθέτει σύστημα αρχείων RAW και τα Windows θα σας ζητήσουν να κάνετε κάτι με αυτό 😊.
Σε ορισμένες περιπτώσεις, η μορφοποίηση της μονάδας flash δεν μπορεί να ολοκληρωθεί λόγω ορισμένων σφαλμάτων ...
Σε γενικές γραμμές, το πρόβλημα με το σύστημα αρχείων είναι αρκετά «μεγάλο» και η λύση του δεν είναι πάντα απλή και γρήγορη (ειδικά εάν η μονάδα flash διαθέτει τα απαραίτητα δεδομένα).
Απόφαση
Εάν χρειάζεστε δεδομένα σε μια μονάδα flash - τότε δεν συνιστώ να το μορφοποιήσετε. Σε γενικές γραμμές, σας συμβουλεύω να μην κάνετε τίποτα με αυτό, αλλά να το δώσετε σε ένα κέντρο εξυπηρέτησης. Εάν θέλετε να κάνετε τα πάντα μόνοι σας, δοκιμάστε πρώτα να αφαιρέσετε τα δεδομένα σας από αυτά χρησιμοποιώντας βοηθητικά προγράμματα ανάκτησης: Recuva, R.Saver, Easy Recovery Professional κ.λπ.
Να βοηθήσω!
Πώς να ανακτήσετε φωτογραφία από κάρτα μνήμης MicroSD ή μονάδα flash USB -
Εάν τα δεδομένα στη μονάδα flash δεν είναι απαραίτητα (ή τα έχετε ήδη αντιγράψει): Προτείνω να διαμορφώσετε τη μονάδα flash USB με ένα ειδικό. βοηθητικά προγράμματα - Εργαλείο μορφής χαμηλού επιπέδου HDD LLF.
Εργαλείο μορφής χαμηλού επιπέδου HDD LLF
Ένα απλό βοηθητικό πρόγραμμα για μορφοποίηση χαμηλού επιπέδου δίσκων και μονάδων flash. Σε ορισμένες περιπτώσεις, βοηθά στην επαναφορά των οδηγών ζωής, για τις οποίες ουσιαστικά δεν υπήρχε ελπίδα. Παρεμπιπτόντως, διαμορφώνει ακόμη και εκείνες τις μονάδες δίσκου - τις οποίες τα Windows δεν μπορούν να δουν ή δίνει σφάλματα ανάγνωσης / μορφής.
Το βοηθητικό πρόγραμμα λειτουργεί πολύ απλά: μετά την εκκίνηση θα σας παρουσιάσει μια λίστα με όλες τις συνδεδεμένες μονάδες δίσκου στο σύστημα, επιλέγετε αυτήν που χρειάζεστε και διαμορφώστε τη Μετά τη μορφοποίηση, ο δίσκος (ή η μονάδα flash) αρχίζει να λειτουργεί όπως πρέπει!

Διαμόρφωση μονάδας flash
Να βοηθήσω!
Πώς να μορφοποιήσετε μια μονάδα flash USB (FAT32, exFAT, NTFS) -
Πρόβλημα # 9: Δυσλειτουργία θύρας USB
Συμβαίνει επίσης ότι η θύρα USB καθίσταται άχρηστη. Τις περισσότερες φορές αυτό οφείλεται στη συχνή και ανακριβή χρήση του: για παράδειγμα, πολλοί τραβούν απότομα τη μονάδα flash USB (ή το καλώδιο USB), με την πάροδο του χρόνου η θύρα USB αρχίζει να προσκολλάται ελάχιστα στη μονάδα flash USB που εισάγεται (δηλαδή δεν υπάρχει επαφή μεταξύ της μονάδας flash και της θύρας)... Ως αποτέλεσμα, η μονάδα flash είναι αόρατη.
Σημείωση. Παρεμπιπτόντως, η θύρα USB ενδέχεται να μην λειτουργεί σταθερά: δηλ. θα δείτε πρώτα τη μονάδα flash και αφού αρχίσετε να αντιγράφετε πληροφορίες σε αυτήν (ή την διαβάζετε), ενδέχεται να δείτε ένα σφάλμα ή η σύνδεση θα εξαφανιστεί απλά ...
Απόφαση
- Δοκιμάστε να συνδέσετε τη μονάδα flash σε διαφορετική θύρα USB ή σε διαφορετικό υπολογιστή / φορητό υπολογιστή. Εάν το πρόβλημα είναι με τη θύρα USB, θα παρατηρήσετε αμέσως τη διαφορά ...
- Συνιστώ επίσης να προσέχετε τη βρωμιά στη θύρα USB. Συχνά, με την πάροδο του χρόνου, ένα στρώμα σκόνης, πλάκας κ.λπ. συσσωρεύεται, με αποτέλεσμα κακή επαφή. Εάν υπάρχει πολλή βρωμιά, δοκιμάστε να την αφαιρέσετε με μια παλιά οδοντόβουρτσα βουτηγμένη σε αλκοόλ (εκτελέστε τη λειτουργία με τον υπολογιστή απενεργοποιημένο!) και, στη συνέχεια, τοποθετήστε ξανά τη μονάδα flash USB.
Πρόβλημα # 10: δυσλειτουργία ενός USB stick (για παράδειγμα, μετά από πτώση)
Αυτό είναι ίσως το χειρότερο πράγμα που θα μπορούσε να συμβεί σε μια μονάδα δίσκου, ειδικά εάν περιέχει σημαντικά δεδομένα. Το γεγονός ότι η μονάδα flash θα μπορούσε να γίνει άχρηστη, τις περισσότερες φορές, ο χρήστης μαντεύει, tk. πριν από αυτό:
- η κίνηση έπεσε στο πάτωμα.
- έπεσε στο νερό?
- τυχαία χτύπησε ή χτυπήθηκε από οποιοδήποτε αντικείμενο?
- η μονάδα δίσκου δείχνει βαθιές γρατσουνιές, μάρκες ή ρωγμές.
Σε γενικές γραμμές, όταν τοποθετείτε μια μονάδα flash USB σε μια θύρα USB, η λυχνία LED σε αυτήν θα πρέπει να ανάβει (οι περισσότερες μονάδες flash έχουν μία). Ο χαρακτηριστικός ήχος της σύνδεσης της συσκευής πρέπει να "κουδουνίζει" στον υπολογιστή. Εάν όλα αυτά δεν υπάρχουν, ειδικά όταν συνδέετε μια μονάδα flash σε διαφορετικές συσκευές, τότε αυτό είναι κακό σημάδι, πιθανότατα υπάρχει πρόβλημα με την ίδια τη μονάδα flash.

Απόφαση
- Αγοράστε μια νέα μονάδα flash USB (banal και απλή 😉, ειδικά επειδή οι τιμές για αυτές είναι τώρα αρκετά δημοκρατικές (και γενικά είναι "πένες")).
- Προσπαθήστε να το παραδώσετε στο κέντρο εξυπηρέτησης, ίσως ο πλοίαρχος θα είναι σε θέση να ξαναγεμίσει τις επαφές και θα λειτουργήσει ξανά (αλλά θα συνιστούσα αυτήν τη μέθοδο, μόνο για). Μετά την επιδιόρθωση της μονάδας: δεν είναι δικαιολογημένη η χρήση της για σημαντικά δεδομένα!
Κάθε χρήστης ενός υπολογιστή και μιας μονάδας flash τουλάχιστον μία φορά μπήκε σε μια κατάσταση κατά την οποία μια μονάδα flash απέτυχε. Δηλαδή, είναι αδύνατο να δείτε τις πληροφορίες που είναι αποθηκευμένες σε αυτήν. Η μονάδα flash δεν λειτουργεί, ο υπολογιστής δεν βλέπει τη μονάδα flash, τα αρχεία είτε δεν είναι γραμμένα, είτε δεν απορρίπτονται από τη μονάδα flash ή δείχνει ασυμφωνία στον όγκο της συσκευής αποθήκευσης.
Αλλά πρώτα τα πράγματα πρώτα.
Ο υπολογιστής δεν βλέπει τη μονάδα flash USB
Στην πραγματικότητα, υπάρχουν πολλά προβλήματα που επηρεάζουν την ανίχνευση μιας μονάδας flash USB από τον υπολογιστή - ακόμη και την έκδοση του ίδιου του λειτουργικού συστήματος.
Έτσι, τοποθετήσατε μια μονάδα flash USB στον υπολογιστή, δεν εντοπίστηκε. Πώς εκδηλώνεται;
Ο υπολογιστής σας λέει τι χρειάζεστε " εισάγετε δίσκο" Ακόμα και όταν το κάνατε.
Ο υπολογιστής λέει ότι ο δίσκος πρέπει να μορφοποιηθεί επειδή δεν είναι μορφοποιημένος.
Παρουσιάστηκε σφάλμα δεδομένων.
Ο υπολογιστής παγώνει όταν τοποθετείται μια μονάδα flash USB.
Η συσκευή δεν αναγνωρίζεται.
Τώρα θα διαβάσετε μια σύντομη οδηγία σχετικά με τον τρόπο επίλυσης του προβλήματος όταν ο υπολογιστής δεν βλέπει τη μονάδα flash USB. Αλλά αυτό δεν σημαίνει ότι αυτή η οδηγία θα σας βοηθήσει 100%. Εάν μια μέθοδος δεν βοηθήσει, προχωρήστε σε άλλη έως ότου το πρόβλημα εξαφανιστεί.
Πηγαίνω!
Το πρώτο πράγμα που πρέπει να κάνετε είναι να ελέγξετε αν το βοηθητικό πρόγραμμα βλέπει " διαχείριση δίσκου»Το USB stick σας. Για να το κάνετε αυτό, εκτελέστε αυτό το πολύ βοηθητικό πρόγραμμα:
Σπρώξτε Αρχή → Εκτέλεση (Νίκη + R)→ εισάγετε → diskmgmt.msc→ κάντε κλικ Εισαγω... Ή
Πίνακας Ελέγχου → Διαχείριση → Διαχείριση υπολογιστών → Διαχείριση δίσκου.

Στο παράθυρο διαχείρισης δίσκου, προσέξτε τι συμβαίνει όταν συνδέετε και αποσυνδέετε τη μονάδα flash με τον υπολογιστή - εξαφανίζεται και επανεμφανίζεται ο δίσκος ή όχι;
Ως τα περισσότερα μια καλή επιλογή - αυτό συμβαίνει όταν ο υπολογιστής βλέπει μια μονάδα flash USB και όλα τα διαμερίσματα σε αυτήν βρίσκονται στην κατάσταση " Καλός" Εάν ναι, κάντε τα εξής: κάντε δεξί κλικ πάνω του και επιλέξτε το στοιχείο " ενεργοποιήστε την ενότητα" Ίσως χρειαστεί να αντιστοιχίσετε ένα γράμμα στην ενότητα.
Λοιπόν, κατ 'αρχήν, αυτό θα είναι αρκετό για να βλέπει ο υπολογιστής τη μονάδα flash USB.
Λοιπόν, και αν ξαφνικά αυτό το βοηθητικό πρόγραμμα εμφανίζει το μήνυμα " Αγνωστος" ή " Δεν έχει αρχικοποιηθεί", Καθώς και ένα τμήμα στην πολιτεία" Δεν έχει εκχωρηθείΑυτό σημαίνει ότι η μονάδα flash είναι κατεστραμμένη. Επομένως, ο υπολογιστής δεν βλέπει τη μονάδα flash USB. Πρέπει να εκτελέσετε ανάκτηση δεδομένων (περισσότερα για αυτό αργότερα).
Εάν συνδέσετε τη μονάδα flash μέσω καλωδίου επέκτασης ή διανομέα USB, δοκιμάστε να τη συνδέσετε απευθείας. Δοκιμάστε επίσης να συνδέσετε όλες τις διαθέσιμες θύρες USB. Επιπλέον, ως επιλογή, μπορείτε να απενεργοποιήσετε και να επανεκκινήσετε τον υπολογιστή, να αποσυνδέσετε άλλες συσκευές από τον υπολογιστή (φυσικά, εκτός από το πληκτρολόγιο και το ποντίκι, φυσικά) και, στη συνέχεια, κάντε επανεκκίνηση του υπολογιστή. Σε αυτήν την περίπτωση, εάν η μονάδα flash ανιχνευτεί και λειτουργεί, τότε το πρόβλημα είναι προφανώς στην παροχή ρεύματος στις θύρες USB, απλά δεν υπάρχει αρκετή ισχύ. Υπάρχει μόνο μία συμβουλή - αντικαταστήστε το τροφοδοτικό με μια πιο ισχυρή.
Επιλογή για κατάργηση παλιών προγραμμάτων οδήγησης
Χρησιμοποιήστε αυτήν την επιλογή στην περίπτωση που ο υπολογιστής δεν βλέπει τη μονάδα flash USB και γράφει " Εισαγωγή δίσκου", Υπό την προϋπόθεση ότι το USB stick έχει ήδη τοποθετηθεί. Αυτό το πρόβλημα και όχι μόνο μπορεί να προκληθεί από παλιά προγράμματα οδήγησης που είναι διαθέσιμα στα Windows. Για παράδειγμα, όταν συνδέετε μια μονάδα flash USB στον υπολογιστή σας, ο υπολογιστής σας απενεργοποιείται ή επανεκκινείται.
Ο λόγος είναι ότι τα Windows εγκαθιστούν προγράμματα οδήγησης για μονάδες flash την πρώτη φορά που τα συνδέετε στη θύρα και όταν αποσυνδέετε τη μονάδα flash, τα προγράμματα οδήγησης παραμένουν στο σύστημα και δεν εξαφανίζονται πουθενά. Στη συνέχεια συνδέετε μια νέα μονάδα flash, προκύπτει μια διένεξη που προκαλείται από την αντίδραση των Windows όταν προσπαθείτε να χρησιμοποιήσετε το παλιό πρόγραμμα οδήγησης που εγκαταστάθηκε όταν συνδέσατε την πρώτη μονάδα flash.
Πώς μπορώ να απεγκαταστήσω παλιά προγράμματα οδήγησης;
Πρώτα, απενεργοποιήστε τον υπολογιστή. Αποσυνδέστε όλες τις συσκευές μνήμης και τα περιφερειακά, τα αξεσουάρ από αυτήν.
Ενεργοποιήστε τον υπολογιστή σας.
Κατεβάστε το βοηθητικό πρόγραμμα DriveCleanup.
Αντιγράφουμε, ανάλογα με την έκδοση των Windows, την έκδοση 32 ή 64-bit drivecleanup.exe στον μπαμπά C: \\ Windows \\ System32.
Εκτελέστε τη γραμμή εντολών ως διαχειριστής (κάντε δεξί κλικ στο μενού " ΑρχήΚαι εισάγετε drivecleanup.exe . Σπρώξτε Εισαγω και παρακολουθήστε πώς ο υπολογιστής αφαιρεί όλα τα προγράμματα οδήγησης και τις εγγραφές.

Αφού ολοκληρωθεί η κατάργηση της εγκατάστασης, απλώς επανεκκινήστε τον υπολογιστή σας, τοποθετήστε μια νέα μονάδα flash USB και τα Windows θα εγκαταστήσουν νέα προγράμματα οδήγησης σε αυτήν.
Η συσκευή USB δεν αναγνωρίζεται
Όταν συνδέετε μια μονάδα flash USB, έναν εκτυπωτή ή οποιαδήποτε άλλη συσκευή που συνδέεται μέσω USB στα Windows 7 και Windows 8.1 και δείτε ένα σφάλμα, μια μη αναγνωρισμένη συσκευή - διαβάστε αυτό το εγχειρίδιο και θα προσπαθήσουμε να το καταλάβουμε.
Υπάρχουν στην πραγματικότητα πολλοί λόγοι για τους οποίους τα Windows δεν μπορούν να αναγνωρίσουν τη συσκευή USB, αντίστοιχα, υπάρχουν επίσης πολλές λύσεις.
Η συσκευή δεν αναγνωρίζεται. Τι να κάνω?
Εάν αντιμετωπίσετε πρόβλημα κατά την εισαγωγή μιας μονάδας flash USB και εμφανίζεται ένα μήνυμα ότι συνδέσατε μια μη αναγνωρισμένη συσκευή, όταν συνδέετε μια συσκευή μέσω USB, βεβαιωθείτε ότι το ίδιο το USB είναι σε καλή κατάσταση λειτουργίας. Αυτό θα μας εξοικονομήσει χρόνο. Για να βεβαιωθείτε ότι το βύσμα USB λειτουργεί σωστά, μπορείτε να το συνδέσετε σε άλλο υπολογιστή ή φορητό υπολογιστή. Εάν όλα δεν λειτουργούν, τότε το πρόβλημα βρίσκεται στην ίδια τη συσκευή. Εάν λειτουργεί, διαβάστε παρακάτω.
Αυτή η μέθοδος ισχύει για τις περιπτώσεις που η συσκευή λειτούργησε προηγουμένως χωρίς παρατηρήσεις. Όλα ήταν αποφασισμένα.
Αποσυνδέουμε τη συσκευή USB, η οποία δεν μπορεί να αναγνωριστεί από τον υπολογιστή, αποσυνδέουμε όλες τις συσκευές που δεν χρειαζόμαστε αυτήν τη στιγμή και συνδέουμε τη συσκευή που δεν ανιχνεύεται στο πίσω μέρος της μονάδας συστήματος και βλέπουμε εάν το πρόβλημα έχει επιλυθεί.
Διόρθωση του μηνύματος " Η συσκευή δεν αναγνωρίζεται"μέσω Διαχείριση συσκευών USB και πρόγραμμα οδήγησης.
Παω σε διαχειριστή της συσκευής (πατήστε τα πλήκτρα Win + R) enter devmgmt.msc τι πεδίο πατάμε Εισαγω.

Η συνδεδεμένη συσκευή πιθανότατα θα αναφέρεται Ελεγκτές USB ή Αλλες συσκευές(και λέγεται " Αγνωστη συσκευή»).

Εάν εμφανίζεται με άλλες συσκευές και είστε συνδεδεμένοι στο Διαδίκτυο, μπορείτε να κάνετε δεξί κλικ πάνω του και να πατήσετε το κουμπί ενημέρωση προγράμματος οδήγησης.

Εάν μια μη αναγνωρισμένη συσκευή εξακολουθεί να περιλαμβάνεται στη λίστα Ελεγκτές USB, στη συνέχεια κάντε δεξί κλικ πάνω του και στην καρτέλα Πρόγραμμα οδήγησης, κάντε κλικ στο κουμπί γυρίστε πίσω ή Διαγράφω.

Μια άλλη επιλογή, στις ιδιότητες USB στο " Διαχείριση ισχύος"Αποεπιλέξτε το πλαίσιο" Αφήστε αυτήν τη συσκευή να απενεργοποιηθεί για εξοικονόμηση ενέργειας».

Μπορείτε επίσης να δοκιμάσετε όλες τις συσκευές που βρίσκονται στο " Ελεγκτές USB»Κάντε τα εξής:
Κάντε κλικ " Ενημέρωση προγράμματος οδήγησης».
Τύπος αναζήτηση προγραμμάτων οδήγησης σε αυτόν τον υπολογιστή.
Επιλέξτε ένα πρόγραμμα οδήγησης από τη λίστα των ήδη εγκατεστημένων προγραμμάτων οδήγησης.
Στη λίστα, μπορείτε να δείτε ότι υπάρχει ένα πρόγραμμα οδήγησης που είναι συμβατό με τη συσκευή. Επιλέξτε το και κάντε κλικ στο " Περαιτέρω" Θα εγκατασταθεί το πρόγραμμα οδήγησης, μετά την οποία ο υπολογιστής ενδέχεται να αναγνωρίσει τη συσκευή.
Στα Windows 8.1, αυτό το πρόβλημα παρουσιάζεται με εξωτερικούς σκληρούς δίσκους και μονάδες flash που λειτουργούν από μια θύρα USB 3.0.
Αυτό το πρόβλημα επιλύεται στο μενού για τη διαχείριση των παραμέτρων των συστημάτων τροφοδοσίας φορητού υπολογιστή.
Για να το κάνετε αυτό, μεταβείτε στον πίνακα ελέγχου των Windows στην ενότητα τροφοδοσίας, επιλέξτε το σχήμα τροφοδοσίας που χρησιμοποιείται και κάντε κλικ στην επιλογή "Αλλαγή ρυθμίσεων ενέργειας για προχωρημένους". Στις ρυθμίσεις USB, πρέπει να απενεργοποιήσετε την προσωρινή απενεργοποίηση των θυρών USB.

Κάθε μέρα, όλο και περισσότεροι άνθρωποι χρησιμοποιούν μονάδες flash για τη μεταφορά πληροφοριών: είναι μικρά, ελαφριά και μπορείτε να τα αγοράσετε με την απαιτούμενη ποσότητα μνήμης. Αλλά τι να κάνετε αν μια ωραία μέρα, αφού την τοποθετήσετε στην υποδοχή USB, η μονάδα flash δεν εμφανίζεται στον υπολογιστή και, κατά συνέπεια, δεν μπορείτε να εργαστείτε με αυτήν.
Σε μια μονάδα flash USB που λειτουργεί, όταν είναι συνδεδεμένη σε υπολογιστή, μια ενδεικτική λυχνία αρχίζει να αναβοσβήνει: πράσινο, μπλε, κόκκινο. Εάν δεν φωτιά, τότε μπορεί να υπάρχουν πολλοί λόγοι για τους οποίους συμβαίνει αυτό. Ας αρχίσουμε να τα αντιμετωπίζουμε.
Επιλέξτε άλλη θύρα
Τοποθετήσατε τη μονάδα flash USB στην υποδοχή USB που βρίσκεται στον μπροστινό πίνακα της μονάδας συστήματος. Αυτό συμβαίνει επειδή οι μπροστινές θύρες USB δεν συνδέονται πάντα στη μητρική πλακέτα κατά τη συναρμολόγηση ενός υπολογιστή. Σε αυτήν την περίπτωση, απλώς τοποθετήστε το USB stick στις θύρες στο πίσω μέρος της μονάδας συστήματος.
Συνδεθείτε απευθείας
Χρησιμοποιεί διανομέα USB ή καλώδιο επέκτασης. Συνήθως απαιτείται για να μην μετακινείτε τη μονάδα συστήματος κάθε φορά για να συνδέσετε μια μονάδα flash. Το καλώδιο επέκτασης USB διαθέτει βύσμα USB - συνδέεται με την πίσω θύρα USB της μονάδας συστήματος και μια υποδοχή USB - είναι συνδεδεμένη μια μονάδα flash USB.
Για να εξαλείψετε το πρόβλημα που σχετίζεται με την ίδια τη συσκευή, συνδέστε τη μονάδα flash USB απευθείας στον υπολογιστή. Εάν λειτουργεί, τότε υπάρχει πρόβλημα με το καλώδιο επέκτασης USB. Εάν όχι, τότε η συσκευή είναι σε τάξη, αλλά ερευνούμε περαιτέρω.

Απενεργοποιήστε τις περιττές συσκευές
Ίσως έχετε συνδέσει πολλές διαφορετικές συσκευές στον υπολογιστή σας μέσω θυρών USB: εκτυπωτής, σαρωτής, ποντίκι, πληκτρολόγιο, κάμερα web, εξωτερικός σκληρός δίσκος. Σε αυτήν την περίπτωση, απενεργοποιήστε όλες τις συσκευές, αφήνοντας μόνο το πληκτρολόγιο, το ποντίκι και τη μονάδα flash USB.
Εάν η συσκευή λειτουργεί, αυτό σημαίνει ότι δεν υπάρχει αρκετή ισχύς για τις θύρες USB. Ο λόγος μπορεί να είναι η χαμηλή ισχύς του ίδιου του τροφοδοτικού ή ο μεγάλος όγκος της ίδιας της μονάδας flash. Σε αυτήν την περίπτωση, αλλάξτε το τροφοδοτικό σε πιο ισχυρό, ή αγοράστε ένα καλώδιο επέκτασης USB με ένα επιπλέον τροφοδοτικό.
Πάρτε για επισκευή
Δυστυχώς, οι μονάδες flash δεν είναι επίσης μόνιμες και μπορούν να σπάσουν. Συνήθως απλώς καίγονται. Σε αυτήν την περίπτωση, μπορείτε είτε να το πετάξετε, είτε να εξαγάγετε όλες τις σημαντικές πληροφορίες από αυτό. Προσπαθήστε επίσης να το πάρετε σε ειδικούς για να αναβιώσετε, αλλά, φυσικά, θα πρέπει να πληρώσετε για αυτό. Εάν, όταν συνδέετε μια μονάδα flash σε έναν υπολογιστή, ακούτε έναν χαρακτηριστικό ήχο, τότε θα αντιμετωπίσουμε τους υπόλοιπους λόγους.
Αφαιρέστε τους ιούς
Λόγω ιών υπολογιστών, μπορεί επίσης να υπάρχουν προβλήματα με μια μονάδα flash USB. Σε αυτήν την περίπτωση, πρέπει να συνδέσετε τη μονάδα flash USB στον υπολογιστή και να πραγματοποιήσετε πλήρη σάρωση για δίσκους και αφαιρούμενα μέσα χρησιμοποιώντας ένα πρόγραμμα προστασίας από ιούς. Εάν το antivirus εντοπίσει κάτι, διαγράψτε τα κακόβουλα αρχεία.
Επανεγκαταστήστε προγράμματα οδήγησης
Ίσως ο υπολογιστής απλά να μην βλέπει τα προγράμματα οδήγησης της συσκευής ή να είναι ξεπερασμένα. Σε αυτήν την περίπτωση, θα πρέπει να καταργήσετε τα υπάρχοντα προγράμματα οδήγησης για τη μονάδα flash και να εγκαταστήσετε νέα. Για να το κάνετε αυτό, μεταβείτε στο "Ο Υπολογιστής μου" και κάντε δεξί κλικ στον ελεύθερο χώρο. Στη συνέχεια, επιλέξτε "Ιδιότητες" από το μενού περιβάλλοντος.

Στο επόμενο παράθυρο μεταβείτε στην καρτέλα "Διαχειριστή της συσκευής".

Στον διαχειριστή συσκευών, αναζητούμε το αντικείμενο "Ελεγκτές USB" και κάντε κλικ στο μικρό βέλος στα αριστερά. Η λίστα των συσκευών επεκτείνεται. Τώρα πρέπει να τοποθετήσετε τη μονάδα flash USB στον υπολογιστή σας. Μετά από αυτό, ο διαχειριστής της συσκευής θα πρέπει να ενημερωθεί και ένα άλλο στοιχείο θα προστεθεί στη λίστα. Επιλέξτε αυτό το αντικείμενο και κάντε δεξί κλικ πάνω του. Επιλέξτε "Διαγραφή" από το μενού περιβάλλοντος. Το κάναμε για να αφαιρέσουμε τα προγράμματα οδήγησης για τη μονάδα flash.

Τώρα πρέπει να αφαιρέσετε τη μονάδα flash USB από τον υπολογιστή και να την τοποθετήσετε ξανά. Τα προγράμματα οδήγησης θα ενημερωθούν αυτόματα.
Μορφή
Ίσως επίσης το σύστημα αρχείων που είναι εγκατεστημένο στον υπολογιστή να έρχεται σε διένεξη με το σύστημα αρχείων στη μονάδα flash USB. Αυτό οφείλεται στο γεγονός ότι το σύστημα αρχείων NTFS είναι συνήθως εγκατεστημένο στον υπολογιστή και ο κατασκευαστής εγκαθιστά FAT στη μονάδα flash USB. Αυτό το πρόβλημα επιλύεται πολύ εύκολα: πρέπει να διαμορφώσετε τη μονάδα flash USB σε NTFS.
Ανοίξτε το φάκελο "Ο Υπολογιστής μου" και κάντε δεξί κλικ στη μονάδα flash, επιλέξτε από τη λίστα "Μορφή".

Στο επόμενο παράθυρο, επιλέξτε το επιθυμητό σύστημα αρχείων και κάντε κλικ στο "Έναρξη".

Εάν η μονάδα flash δεν εμφανίζεται στο φάκελο Ο υπολογιστής μου, τότε μπορείτε να χρησιμοποιήσετε τα ακόλουθα προγράμματα για τη μορφοποίησή της: Εργαλείο μορφής αποθήκευσης δίσκου USB HP ή εργαλείο μορφής χαμηλού επιπέδου χαμηλού δίσκου. Η διεπαφή προγράμματος είναι απλή, απλά πρέπει να επιλέξετε το σύστημα αρχείων και τη μορφή. Ακολουθώντας τους συνδέσμους, μπορείτε να κατεβάσετε τα προγράμματα.
Ελέγξτε εάν η θύρα USB λειτουργεί
Πιθανώς δεν λειτουργεί η ίδια η θύρα USB. Απλώς συνδέστε τη μονάδα flash USB σε άλλη θύρα και αν λειτουργεί, τότε για να διορθώσετε τη θύρα USB πρέπει να μεταφέρετε τη μονάδα συστήματος στο συνεργείο.
Θα τελειώσω σε αυτό. Ελπίζω ότι αυτό το άρθρο θα σας φανεί χρήσιμο. Εάν δεν έχω περιγράψει κάποιο λόγο, γράψτε στα σχόλια.
Βαθμολογήστε το άρθρο:
Καλή μέρα! Έχετε μια μονάδα flash και πρέπει να μεταφέρετε πληροφορίες από αυτήν στον υπολογιστή σας. Το συνδέετε σε μια θύρα USB στον υπολογιστή σας και δεν υπάρχει καμία αντίδραση. Ο υπολογιστής δεν βλέπει το USB stick. Τι να κάνω?
Εάν ο υπολογιστής σας δεν παρατηρήσει την κάρτα flash, το πρώτο πράγμα που έρχεται στο μυαλό είναι μια σπασμένη μονάδα flash ή υποδοχή USB. Μένει να μάθουμε. Πώς το κάνουμε αυτό; Όταν συνδέουμε μια κάρτα flash σε μια υποδοχή εργασίας, η ενδεικτική λυχνία της κάρτας flash αρχίζει να αναβοσβήνει. Όταν το φως αναβοσβήνει, καθίσταται σαφές σε μας ότι τόσο η μονάδα flash όσο και ο σύνδεσμος είναι σε κατάσταση λειτουργίας. Το πρόβλημα είναι κάπου μέσα στο λειτουργικό σύστημα. Εάν η λυχνία δεν αναβοσβήνει, υπάρχει δυσλειτουργία είτε με κάρτα flash είτε με σύνδεσμο.
Μερικές φορές συμβαίνει ότι ο υπολογιστής δεν παρατηρεί την κάρτα flash όταν είναι συνδεδεμένη μπροστά από τη μονάδα συστήματος. Πολύ συχνά, οι διαχειριστές καταστημάτων υπολογιστών απλά δεν ενοχλούν να συνδέσουν τα βύσματα στο μπροστινό μέρος. Συμβαίνει ότι η παροχή ρεύματος στους μπροστινούς συνδέσμους είναι ανεπαρκής.
Σε αυτήν την περίπτωση, συνδέστε τη μονάδα flash USB στο πίσω μέρος της μονάδας συστήματος, η οποία βρίσκεται απευθείας στη μητρική πλακέτα. Κέρδισέ το? Είστε τυχεροί!
Συμβαίνει ότι η μονάδα flash δεν έχει απλώς ενέργεια, ανεξάρτητα από τη σύνδεση. Αυτό συμβαίνει όταν οι θύρες USB ή οι κόμβοι είναι υπερφορτωμένοι ή έχετε μόνο πρόβλημα. Η ισχύς μπορεί να μην είναι αρκετή ακόμη και με μεγάλες συσκευές USB. Αυτό συμβαίνει συχνά στο παλιό. Σε αυτήν την περίπτωση, δεν υπάρχει τίποτα που δεν μπορείτε να κάνετε.
Όταν πολλοί εξωτερικοί μηχανισμοί USB είναι συνδεδεμένοι σε έναν υπολογιστή ταυτόχρονα, ο υπολογιστής μερικές φορές δεν παρατηρεί τη νέα σύνδεση. Σε αυτήν την περίπτωση, αρκεί να αποσυνδέσετε τις περιττές συνδέσεις και να επανασυνδέσετε την κάρτα flash.
Και πάλι, ο υπολογιστής δεν βλέπει το USB stick; Τότε, η εμπλοκή είναι πιθανότατα όχι στο βύσμα, αλλά στην κάρτα flash. Συνδέστε τη μονάδα flash USB σε εξωτερικό υπολογιστή και κατά προτίμηση σε πολλούς. Εάν ένας υπολογιστής τρίτου μέρους δεν παρατηρήσει ούτε την κάρτα flash, είναι σπασμένος. Δείξτε το στον κύριο. Η ανάλυση ενδέχεται να μην είναι μεγάλη και μπορεί να επιδιορθωθεί. Υπάρχει όμως μια απόχρωση εδώ. Η επιδιόρθωση μπορεί να σας κοστίσει περισσότερο από το κόστος της μονάδας flash.
Σε αυτήν την περίπτωση, ο οδηγός έρχεται σε επαφή με όταν τα δεδομένα στη μονάδα flash είναι πολύτιμα και απλά πρέπει να το επαναφέρετε. Διαφορετικά, είναι πιο εύκολο να αγοράσετε μια νέα μονάδα flash USB.

 Λειτουργούσε η κάρτα flash σε άλλους υπολογιστές; Η εμπλοκή μπορεί να βρίσκεται στο λειτουργικό σύστημα ή στις ρυθμίσεις του. Για παράδειγμα, ένας υπολογιστής συχνά δεν αναγνωρίζει μια συσκευή USB όταν η υποστήριξη USB είναι απενεργοποιημένη στο BIOS σας. Έχει ρυθμιστεί σωστά; Στη συνέχεια, κατά τη σύνδεση του USB, ο υπολογιστής θα εμφανίσει ένα σφάλμα: - "Το USB δεν αναγνωρίζεται" και όπου θα πρέπει να υπάρχει το εικονίδιο ασφαλούς αφαίρεσης θα υπάρχει ένα θαυμαστικό (!) Μπορεί να υπάρχουν πολλά προβλήματα.
Λειτουργούσε η κάρτα flash σε άλλους υπολογιστές; Η εμπλοκή μπορεί να βρίσκεται στο λειτουργικό σύστημα ή στις ρυθμίσεις του. Για παράδειγμα, ένας υπολογιστής συχνά δεν αναγνωρίζει μια συσκευή USB όταν η υποστήριξη USB είναι απενεργοποιημένη στο BIOS σας. Έχει ρυθμιστεί σωστά; Στη συνέχεια, κατά τη σύνδεση του USB, ο υπολογιστής θα εμφανίσει ένα σφάλμα: - "Το USB δεν αναγνωρίζεται" και όπου θα πρέπει να υπάρχει το εικονίδιο ασφαλούς αφαίρεσης θα υπάρχει ένα θαυμαστικό (!) Μπορεί να υπάρχουν πολλά προβλήματα.
Ο υπολογιστής δεν βλέπει τη μονάδα flash USB, ελέγξτε τη ρύθμιση του λειτουργικού συστήματος
Συχνά συμβαίνει ότι όταν είναι συνδεδεμένο USB, το λειτουργικό σύστημα θα εκχωρήσει στη μονάδα flash USB το σύμβολο της ήδη συνδεδεμένης συσκευής. Αυτό μπορεί να συμβεί όταν χρησιμοποιείτε μονάδες δικτύου. Για να εξαλείψετε αυτήν την κατάσταση, μεταβείτε στο Πίνακας Ελέγχου... Ας επιλέξουμε Διαχείριση, Περαιτέρω Διαχείριση υπολογιστών... Στη συνέχεια επιλέγουμε Διαχείριση δίσκου.


Θα δείτε μια λίστα με δίσκους που είναι εγκατεστημένοι στον υπολογιστή σας. Αυτή η λίστα θα περιλαμβάνει μια κάρτα flash. Επιλέξτε ένα αντικείμενο μονάδες flash και κάντε δεξί κλικ στο μενού περιβάλλοντος στο στοιχείο Αλλαγή γράμματος μονάδας δίσκουή διαδρομή στο δίσκο. Στη συνέχεια, επιλέξτε ένα σύμβολο που δεν έχει αντιστοιχιστεί σε κανέναν δίσκο στο λειτουργικό σύστημα, κάντε κλικ στο ΕΝΤΑΞΕΙ.
Ο υπολογιστής δεν βλέπει τη μονάδα flash USB λόγω προγραμμάτων οδήγησης
Ο υπολογιστής σας ενδέχεται να μην βλέπει τη συσκευή USB εάν είναι ξεπερασμένη (ενδέχεται να μην υπάρχει καθόλου). Για να το διορθώσετε, αρκεί να ενημερώσετε τα προγράμματα οδήγησης (καυσόξυλα) της μητρικής πλακέτας. Ελέγξτε το εγχειρίδιο της maretinka σας και μάθετε το μοντέλο της. Μπορείτε επίσης να το κάνετε αυτό με. Πραγματοποιούμε λήψη καυσόξυλων για τη μητρική πλακέτα από τον ιστότοπο του κατασκευαστή της μητρικής πλακέτας, αλλιώς ενδέχεται να βλάψουμε τον υπολογιστή.
Μπορεί ο υπολογιστής να μην βλέπει το καυσόξυλο για την κάρτα flash. Για έλεγχο, ανοίξτε τη Διαχείριση συσκευών. Ας δούμε την ενότητα Ελεγκτές USB. Εάν ο υπολογιστής δεν βλέπει το καυσόξυλο της μονάδας flash, θα δείτε κίτρινα ερωτηματικά δίπλα στις συνδέσεις USB.
Στη συνέχεια, απενεργοποιήστε τη μονάδα flash USB και εγκαταστήστε την ξανά. Ενδέχεται να προκύψουν δυσκολίες, τότε θα πρέπει να αφαιρέσετε όλα τα καυσόξυλα για USB. Σε αυτήν την περίπτωση, κατά την επανεκκίνηση του υπολογιστή, το λειτουργικό σύστημα θα σας ζητήσει να εγκαταστήσετε τους ελεγκτές USB στο μηχάνημα. Όμως, εκτός αν είναι απολύτως απαραίτητο, αυτή η μέθοδος δεν πρέπει να χρησιμοποιείται.
Ο υπολογιστής δεν βλέπει τη μονάδα flash USB λόγω ιών
Σε αυτήν την περίπτωση, σαρώστε τον υπολογιστή σας με ένα πρόγραμμα προστασίας από ιούς. Υπάρχουν πολλά διαφορετικά προγράμματα προστασίας από ιούς στο παγκόσμιο δίκτυο, τόσο επί πληρωμή όσο και όχι. Επιπλέον, πολλοί δωρεάν ιοί δεν είναι κατώτεροι από τους αμειβόμενους. Οποιοδήποτε από αυτά θα διορθώσει το πρόβλημά σας.
Επίσης, ενδέχεται ο υπολογιστής σας να μην βλέπει τη μονάδα flash USB λόγω διένεξης μεταξύ των συστημάτων αρχείων της κάρτας flash και του υπολογιστή. Αυτό μπορεί να συμβεί όταν το σύστημα αρχείων USB είναι FAT. Σε αυτήν την περίπτωση, διαμορφώστε τη μονάδα flash επιλέγοντας NTFS ή FAT32. Μερικές φορές βοηθά.
Νομίζω ότι έγινε σαφές από εσάς από τα άρθρα τους ότι εάν ο υπολογιστής δεν βλέπει τη μονάδα flash USB, μπορεί να υπάρχουν διάφοροι λόγοι. Πρέπει να εξετάσετε προσεκτικά κάθε ένα από αυτά και να επιλέξετε αυτό που θα σας βοηθήσει πραγματικά! Καλή τύχη!
Andrey Zimin 04/09/2014
Ανέκδοτο σε κάθε άρθρο:


Τα τελευταία χρόνια, τα μέσα αποθήκευσης flash έχουν γίνει πολύ δημοφιλή και χρησιμοποιούνται από εμάς, κυριολεκτικά, κάθε μέρα, λόγω των πλεονεκτημάτων τους έναντι των μέσων δίσκου. Είναι σχεδόν αδύνατο να υπερεκτιμήσουμε τη χρησιμότητά του μιας μονάδας flash, επειδή μπορείτε γρήγορα να γράψετε πληροφορίες ή να βασιστείτε σε αυτήν, δεν καταλαμβάνει πολύ χώρο σε ένα χαρτοφυλάκιο ή τσάντα και το τμήμα τιμών είναι ευχάριστα ευχάριστο.
Παρά όλα τα θετικά σημεία, μερικές φορές υπάρχουν καταστάσεις όπου τα δεδομένα δεν μπορούν να διαβαστούν λόγω της ίδιας της μονάδας flash ή του υπολογιστή. Πράγματι, την πιο σημαντική στιγμή, μπορείτε να χάσετε την πρόσβαση στα αποθηκευμένα αρχεία και για να επιστρέψετε γρήγορα τα πάντα στο φυσιολογικό, πρέπει να έχετε συγκεκριμένες γνώσεις. Σε αυτό το άρθρο, θα αναλύσουμε όλες τις πιθανές καταστάσεις προβλημάτων και θα βρούμε τρόπους για να λύσουμε γιατί ο υπολογιστής δεν βλέπει τη μονάδα flash USB.
Τα πιο συνηθισμένα προβλήματα γιατί ο υπολογιστής δεν βλέπει τη μονάδα flash USB:
Η ίδια η μονάδα flash δεν λειτουργεί
Αυτό είναι το μεγαλύτερο κακή συμφωνία για ένα άτομο του οποίου τα έγγραφα είναι αποθηκευμένα σε μια μονάδα flash, είναι πρακτικά αδύνατο να τα ξαναζωντανεύει. Είναι δυνατή η απενεργοποίηση μιας μονάδας flash USB με μηχανική πρόσκρουση στο τσιπ της συσκευής ή στον ελεγκτή της, κλείνοντας το ηλεκτρικό κύκλωμα ή καταστρέφοντας τις επαφές στην πλακέτα USB. Αυτό μοιάζει με μια μονάδα flash USB μετά το κλείσιμο του ηλεκτρικού κυκλώματος ή την υγρασία μέσα στη μονάδα.
 Ο προσδιορισμός εάν αυτό συνέβη στη μονάδα δίσκου σας είναι αρκετά εύκολος. Το πρώτο πράγμα που πρέπει να κάνετε είναι να ελέγξετε τη μονάδα flash USB για μηχανικές ζημιές, μάρκες, ρωγμές κ.λπ. Εάν είναι εντελώς σπασμένο, μπορείτε να αναζητήσετε αντικατάσταση σε περιφερειακό κατάστημα υπολογιστή. Εάν αμφιβάλλετε για τη μη λειτουργικότητά του, μπορείτε να το ελέγξετε με μια πρακτική μέθοδο.
Ο προσδιορισμός εάν αυτό συνέβη στη μονάδα δίσκου σας είναι αρκετά εύκολος. Το πρώτο πράγμα που πρέπει να κάνετε είναι να ελέγξετε τη μονάδα flash USB για μηχανικές ζημιές, μάρκες, ρωγμές κ.λπ. Εάν είναι εντελώς σπασμένο, μπορείτε να αναζητήσετε αντικατάσταση σε περιφερειακό κατάστημα υπολογιστή. Εάν αμφιβάλλετε για τη μη λειτουργικότητά του, μπορείτε να το ελέγξετε με μια πρακτική μέθοδο.
Συνδέστε τη μονάδα flash USB στην υποδοχή USB του υπολογιστή, εάν ανάβει η ενδεικτική λυχνία LED και στον υπολογιστή ακούτε έναν ήχο που είναι τυπικός για τη σύνδεση μιας νέας συσκευής, τότε όλα είναι εντάξει, είναι λογικό να αναζητήσετε περαιτέρω το πρόβλημα. Εάν αυτό δεν συμβεί, πιθανότατα η μονάδα flash δεν μπορεί πλέον να χρησιμοποιηθεί.
Μπορείτε να προσπαθήσετε να μεταφέρετε το USB stick κέντρο εξυπηρέτησης, όπου ο οδηγός θα προσπαθήσει να επανασύρει τις επαφές ή να αντικαταστήσει τον ελεγκτή, αλλά θα είναι πολύ ακριβό, και αυτή η ενέργεια θα δικαιολογείται μόνο εάν έχετε αποθηκεύσει σημαντικά έγγραφα σε αυτό. Εάν δεν βρέθηκε μοιραία δυσλειτουργία και η μονάδα flash δείχνει σημάδια ζωής, δοκιμάστε τις μεθόδους για να επαναφέρετε την απόδοσή της, η οποία θα περιγραφεί παρακάτω.
Η θύρα USB στο μπροστινό μέρος του υπολογιστή απενεργοποιείται
Αυτό το πρόβλημα είναι πολύ κοινό στους χρήστες επιτραπέζιων υπολογιστών. Οι περισσότεροι κάτοχοι υπολογιστών είναι συνηθισμένοι να συνδέουν ένα USB stick στις μπροστινές θύρες USB επειδή είναι γρήγορο και εύκολο.
Υπάρχει όμως μια κατάσταση κατά την οποία, για κάποιο λόγο, κατά τη συναρμολόγηση του υπολογιστή, ο μπροστινός πίνακας δεν είναι συνδεδεμένος με το σύστημα τροφοδοσίας, συνήθως αυτό συμβαίνει λόγω της ξεχαστικότητας του υπολογιστή. Κατά συνέπεια, η μονάδα flash δεν θα εμφανίζεται, παρά την πλήρη λειτουργικότητά της.

Αυτό το πρόβλημα μπορεί να λυθεί με δύο τρόπους. Εάν χρειαστεί επειγόντως να χρησιμοποιήσετε τις πληροφορίες σε αφαιρούμενα μέσα, μπορείτε να τις συνδέσετε στο πίσω μέρος του υπολογιστή σας. Οι μπροστινοί σύνδεσμοι θα παραμείνουν εκτός λειτουργίας, αλλά θα έχετε πρόσβαση στα έγγραφα. Είναι αδύνατο να ονομάσουμε τέτοιους χειρισμούς μια ολοκληρωμένη λύση, επομένως θα εξετάσουμε τη δεύτερη επιλογή.
Η μέθοδος # 2 περιλαμβάνει τη σύνδεση του καλωδίου τροφοδοσίας στη μητρική πλακέτα στο μπροστινό μέρος του υπολογιστή. Οι υποδοχές σύνδεσης ενδέχεται να διαφέρουν ανάλογα με το μοντέλο της θήκης του υπολογιστή σας. Αλλά μην φοβάστε, όλοι έχουν σημάδια και δεν θα μπορείτε να συνδέσετε λάθος υποδοχή λόγω σχεδιαστικών χαρακτηριστικών. Τα πιο συνηθισμένα καλώδια είναι τα VCC, D-, D + και GND. Επιπλέον, η χρωματική κωδικοποίηση του καλωδίου και του συνδετήρα στη μητρική πλακέτα είναι η ίδια, αλλά είναι καλύτερο να διατηρήσετε την αναφορά με τις επιγραφές.
Το πρώτο βήμα είναι να αποκτήσετε πρόσβαση στη μητρική πλακέτα, να το κάνετε αυτό, ξεβιδώστε τα μπουλόνια στήριξης στη θήκη και αφαιρέστε το κάλυμμα. Βρείτε το καλώδιο που οδηγεί στη στεφάνη και εντοπίστε τον ίδιο σύνδεσμο στη μητρική πλακέτα. Στην παρακάτω εικόνα μπορείτε να δείτε πώς θα πρέπει να είναι ο σύνδεσμος.

Δεν συνιστάται να κάνετε τη σύνδεση μόνοι σας, είναι καλύτερα να καλέσετε τον οδηγό. Εάν συνδέσετε λανθασμένα το καλώδιο και την υποδοχή, μπορείτε να εγγράψετε αυτές τις επαφές και ακόμη και τις συσκευές. Εάν αποφασίσετε να συνδέσετε τους μπροστινούς συνδέσμους USB, τότε είναι καλύτερο να μας πείτε το μοντέλο της θήκης και της μητρικής πλακέτας σας και θα σας δείξουμε πώς να το κάνετε σωστά και να εξηγήσουμε πώς μοιάζει ο σύνδεσμος και το καλώδιο.
Ελαττωματική ή αποσυνδεδεμένη θύρα USB στον υπολογιστή
Μερικές φορές το πρόβλημα των δυσανάγνωστων πληροφοριών σχετικά με αφαιρούμενα μέσα δεν σχετίζεται με το πρόβλημα της ίδιας της μονάδας flash, αλλά με τον σύνδεσμο στον οποίο είναι συνδεδεμένος. Μια συγκεκριμένη θύρα USB ενδέχεται να μην λειτουργεί και αυτή η κατάσταση μπορεί να προκληθεί από ασήμαντη ζημιά στις ακίδες σύνδεσης. Στη συνέχεια, όχι μόνο μια μονάδα flash USB, αλλά και άλλες συσκευές USB δεν θα λειτουργούν σε αυτήν τη θύρα.
Αυτό το πρόβλημα μπορεί να επιλυθεί οπλισμένο με ένα συνηθισμένο κολλητήρι και ελάχιστη γνώση του κυκλώματος. Εάν δεν υπάρχουν τέτοιες γνώσεις, δεξιότητες και εξοπλισμός, τότε αυτό μπορεί να διορθωθεί στο πλησιέστερο κέντρο εξυπηρέτησης με χαμηλή χρέωση.
Ωστόσο, εάν δεν παρατηρηθεί αντίδραση στη σύνδεση μιας συσκευής USB σε όλους τους συνδέσμους, τότε το πρόβλημα μπορεί να είναι βαθύτερο. Οι θύρες μπορούν να απενεργοποιηθούν στις ρυθμίσεις του BIOS.
Για να συνδέσετε θύρες στο μενού BIOS, πρέπει να φτάσετε εκεί αρχικά. Για να εισαγάγετε το BIOS τα πρώτα δευτερόλεπτα της εκκίνησης του υπολογιστή, πρέπει να πατήσετε το αντίστοιχο πλήκτρο στο πληκτρολόγιο, το οποίο είναι υπεύθυνο για την κλήση του μενού. Τις περισσότερες φορές, το πλήκτρο F2 ή Del ορίζεται από προεπιλογή, αλλά ανάλογα με την εταιρεία μητρικής πλακέτας και την έκδοση του BIOS, μπορεί να είναι διαφορετική. Υποδεικνύεται στην πρώτη εικόνα που εμφανίζεται κατά τη φόρτωση.
Αφού εισαγάγετε το ίδιο το BIOS, πρέπει να ακολουθήσουμε την ακόλουθη διαδρομή: "".

Βρείτε τη γραμμή "Ελεγκτής USB" έτσι ώστε να επιτρέπεται να χρησιμοποιείτε τις θύρες, αντίθετα θα πρέπει να είναι η τιμή "Ενεργοποιημένη".

Αφού ενεργοποιήσετε τις θύρες USB στον υπολογιστή σας, πατήστε το πλήκτρο F10. Αυτό θα αποθηκεύσει τις ρυθμίσεις που κάνατε και θα εξέλθετε από το BIOS.

Η υποδοχή USB της μονάδας flash είναι βρώμικη
Η μονάδα flash είναι μια φορητή συσκευή αποθήκευσης και ως εκ τούτου συχνά μεταφέρεται σε τσέπες, χαρτοφύλακες ή ως μπρελόκ. Λόγω τέτοιων συνθηκών λειτουργίας, σκόνη και μικρά συντρίμμια μπορούν να συσσωρευτούν στο σύνδεσμο. Αυτό δεν συμβαίνει συχνά, αλλά μπορεί να προκαλέσει δυσλειτουργία στη μονάδα flash. Η σκόνη και τα μικρά συντρίμμια συσσωρεύονται στην επαφή και εμποδίζουν τις συνδέσεις από τις επαφές στη θύρα του υπολογιστή. Μια τέτοια μονάδα flash δεν μπορεί όχι μόνο να εμφανίζεται καθόλου, αλλά και να παγώνει, να μεταδίδει αργά ή να διαβάζει πληροφορίες και να μην ανιχνεύεται την πρώτη φορά.
Για να καθαρίσετε τη θύρα USB μιας μονάδας flash, οπλιστείτε με ένα σπίρτο και ένα βαμβάκι. Χρησιμοποιώντας ένα ταίριασμα, αφαιρέστε όλα τα συντρίμμια από το σύνδεσμο και μετά βρέξτε ένα βαμβάκι με οινόπνευμα και σκουπίστε τις επαφές της μονάδας flash. Αυτό θα βοηθήσει στην απομάκρυνση των υπολειμμάτων και της οξείδωσης.
Μόλυνση από ιούς
Στην εποχή μας, το ζήτημα της ασφάλειας της συσκευής αποθήκευσης γίνεται όλο και πιο επείγον, επειδή οι ιοί βρίσκονται σε πλήρη εξέλιξη. Μπορείτε να επισκεφθείτε τον οικείο ιστότοπο κοινωνικής δικτύωσης στο Διαδίκτυο και να μολυνθείτε, για να μην αναφέρουμε τη λήψη αρχείων από μη επαληθευμένες πηγές.
Οι σύγχρονοι ιοί υπολογιστών μπορούν επίσης να πολλαπλασιαστούν, ανεξάρτητα από το πόσο παράξενο ακούγεται. Μολύνουν αρχεία στη μονάδα flash USB ή στον σκληρό δίσκο του υπολογιστή σας και ο αριθμός τους αυξάνεται εκθετικά.
Πολύ συχνά, το πρόβλημα της αδράνειας μιας μονάδας flash είναι λοίμωξη από ιό. Η μονάδα εντοπίζεται από το σύστημα, μπορείτε να ακούσετε τον χαρακτηριστικό ήχο της σύνδεσης της συσκευής στο σύστημα, αλλά όταν προσπαθείτε να διαβάσετε τις πληροφορίες, θα δείτε το μήνυμα "" ή " Δεν βρέθηκε εφαρμογή».

Πριν την επίλυση αυτού του προβλήματος, αξίζει να εγκαταστήσετε λογισμικό προστασίας από ιούς στον υπολογιστή σας και να πραγματοποιήσετε μια πλήρη διάγνωση των αρχείων. Για πρόσβαση στα δεδομένα της μονάδας δίσκου, πρέπει να διαγράψουμε το αρχείο με τον ιό και να το σαρώσουμε. Για να το κάνετε αυτό, μεταβείτε στο μενού "Έναρξη" και εισαγάγετε την ακόλουθη φράση "" στη γραμμή αναζήτησης.

Κάντε κλικ στο στοιχείο που βρέθηκε με το αριστερό κουμπί του ποντικιού. Θα δείτε ένα παράθυρο ανοιχτό με το όνομα "Επιλογές φακέλων", εδώ πρέπει να κάνετε τα εξής:
- Καταργήστε την επιλογή του " Απόκρυψη προστατευμένων αρχείων συστήματος»
- Επιλέξτε το πλαίσιο ""
Μετά από αυτό, φροντίστε να πατήσετε το κουμπί "Εφαρμογή" και μόνο μετά από αυτό "OK", διαφορετικά οι αλλαγές δεν θα τεθούν σε ισχύ. Θα πρέπει να μοιάζει με αυτό.

Μετά από αυτό, μεταβείτε στο "Ο υπολογιστής μου" και μεταβείτε στο φάκελο της ίδιας της μονάδας δίσκου. Εκεί θα δείτε το αρχείο "Autorun", πρέπει να το διαγράψετε και να ελέγξετε τη μονάδα flash USB για ιούς με ένα από τα δωρεάν antivirus, το βοηθητικό πρόγραμμα Dr.WEB Cure It μπορεί να το χειριστεί τέλεια.

Τώρα μπορείτε να χρησιμοποιήσετε πλήρως τη μονάδα flash USB και δεν θα προκύψουν προβλήματα. Εάν δεν έχει αλλάξει τίποτα, τότε το πρόβλημα έγκειται στην απουσία προγραμμάτων οδήγησης, θα το αναλύσουμε παρακάτω.
Αποτυχία προγράμματος οδήγησης ή ξεπερασμένα προγράμματα οδήγησης
Ένα πολύ συνηθισμένο πρόβλημα είναι όταν ο υπολογιστής δεν θέλει να εμφανίσει μια μονάδα flash USB λόγω ξεπερασμένων προγραμμάτων οδήγησης ή αποτυχίας του συστήματος. Η αποτυχία μπορεί να συμβεί λόγω άλματος ηλεκτρική τάση ή απροσδόκητο κλείσιμο του λειτουργικού συστήματος. Ή, τα παλαιότερα μοντέλα υπολογιστών ενδέχεται να μην λειτουργούν με μονάδες δίσκου 32 GB και άνω. Μπορούμε να πούμε ένα πράγμα, το πρόβλημα επιλύεται μόνο με την ενημέρωση των προγραμμάτων οδήγησης.
Το πρώτο βήμα είναι να μεταβείτε στο "". Αυτό μπορεί να γίνει με διάφορους τρόπους, για παράδειγμα, μέσω του "Ο Υπολογιστής μου" ή να βρείτε αυτήν την ενότητα στην αναζήτηση συστήματος, όπως θα κάνουμε.

Πηγαίνουμε σε αυτό το μενού, μετά το οποίο συνδέουμε τη μονάδα flash στον υπολογιστή και μετά ανοίγουμε την υποκαρτέλα "Ελεγκτές USB". Επιλέξτε τη γραμμή " Συσκευή μνήμηςΚάνοντας κλικ στο δεξί κουμπί του ποντικιού ανοίγει το μενού συστήματος και πατήστε "Διαγραφή".

Τέτοιοι χειρισμοί σάς επιτρέπουν να αφαιρέσετε το πρόγραμμα οδήγησης που είναι εγκατεστημένο στο σύστημα της συσκευής αποθήκευσης. Μόλις την αφαιρέσετε, μη διστάσετε να αφαιρέσετε τη μονάδα flash USB από τον υπολογιστή και να την επανασυνδέσετε. Στη συνέχεια, το πρόγραμμα οδήγησης στη μονάδα flash θα επανεγκατασταθεί και το πρόβλημα θα επιλυθεί.
Εάν το πρόβλημα παραμένει, ίσως χρειαστεί να ενημερώσετε το πρόγραμμα οδήγησης όλων των chipset USB, αυτό είναι πολύ εύκολο να το κάνετε. Μπορείτε να χρησιμοποιήσετε έναν ειδικό δίσκο που συνοδεύει τη μητρική πλακέτα, περιέχει όλα τα απαραίτητα προγράμματα οδήγησης. Εάν δεν το έχετε, κατεβάστε το πρόγραμμα DriverPack, θα επιλέξει αυτόματα όλα τα προγράμματα οδήγησης για τα οποία υπάρχει ενημέρωση και θα πραγματοποιήσει αυτήν τη διαδικασία μετά τη συμφωνία σας.
Επιπλέον, οι περισσότεροι χρήστες έχουν αμφιβολίες σχετικά με την ορθότητα των ενεργειών τους όταν μαθαίνουν για διαφορετικές μορφές USB. Μην φοβάσαι!
Τα προγράμματα οδήγησης για USB 2.0 και USB 3.0 εγκαθίστανται σύμφωνα με την ίδια αρχή. Και η μόνη διαφορά μεταξύ των θυρών είναι η μέγιστη ταχύτητα ανάγνωσης και εγγραφής.
Σφάλματα συστήματος αρχείων
Ο υπολογιστής ενδέχεται επίσης να μην εντοπίσει τη συσκευή flash λόγω σφαλμάτων συστήματος αρχείων. Ας δούμε αν είναι έτσι, πηγαίνετε στο "", όπως περιγράφεται παραπάνω. Τώρα πρέπει να ανοίξετε την υποκαρτέλα " Συσκευές δίσκου"Αν δείτε τη μονάδα flash USB εκεί, αυτό σημαίνει ότι λειτουργεί σωστά και το σύστημα αρχείων δεν το αντιλαμβάνεται όπως θα έπρεπε και, κατά συνέπεια, δεν θα το εμφανίσει στον εξερευνητή. Στην περίπτωσή μου, εμφανίστηκε η μονάδα flash, πράγμα που σημαίνει ότι λειτουργεί.

Για να διορθώσετε αυτό το πρόβλημα, πρέπει να μορφοποιήσετε τη μονάδα flash, αλλά αυτή η ενέργεια έχει πολλές αποχρώσεις, επομένως θα εξετάσουμε αυτήν τη διαδικασία στην επόμενη παράγραφο του άρθρου.
Εάν δεν βλέπετε τη μονάδα δίσκου σας εκεί, τότε το πρόβλημα έγκειται στη δυσλειτουργία της ίδιας της μονάδας flash, πράγμα που σημαίνει ότι είτε ο ελεγκτής έχει καεί είτε η επαφή δεν έχει επιλυθεί. Οι ειδικοί στα κέντρα εξυπηρέτησης μπορούν να προσπαθήσουν να το επαναφέρουν στη ζωή. Ωστόσο, αυτή είναι μια δαπανηρή εργασία, είναι ευκολότερο να αγοράσετε ένα νέο, φυσικά, εάν δεν έχουν καταγραφεί σημαντικές πληροφορίες στο ελαττωματικό και πρέπει να επαναφέρετε τα δεδομένα στη μονάδα flash USB.
Διένεξη συστήματος αρχείων
Πολύ συχνά, τα περιεχόμενα μιας μονάδας flash δεν εμφανίζονται λόγω διένεξης μεταξύ των συστημάτων αρχείων στον υπολογιστή και του ίδιου του αφαιρούμενου μέσου. Για παράδειγμα, εάν ο υπολογιστής λειτουργεί στο σύστημα αρχείων NTFS και το FAT32 χρησιμοποιείται στη μονάδα flash, είναι πιθανή μια κατάσταση διένεξης. Επιπλέον, αυτό το πρόβλημα είναι κοινό όχι μόνο στα Windows, αλλά και στο Mac OS. Για παράδειγμα, εάν μορφοποιήσετε μια μονάδα flash USB στη συσκευή Mac σε ExFAT ή στο τυπικό σύστημα αρχείων MacBook, τότε η μονάδα flash USB είναι απίθανο να διαβαστεί σε συσκευές Windows.
Το πρώτο πράγμα που πρέπει να κάνετε είναι να βρείτε έναν υπολογιστή που χρησιμοποιεί διαφορετικό σύστημα αρχείων, να ανοίξετε τη μονάδα flash USB και να αποθηκεύσετε τις πληροφορίες που είναι σημαντικές για εσάς, επειδή μετά τη μορφοποίηση θα χαθεί.
Για να λύσουμε αυτό το πρόβλημα, πρέπει να πραγματοποιήσουμε τη διαδικασία μορφοποίησης της μονάδας flash. Πρώτα πρέπει να μάθετε ποιο σύστημα αρχείων χρησιμοποιείται στον υπολογιστή σας. Μεταβείτε στο "Ο Υπολογιστής μου", κάντε δεξί κλικ στον σκληρό δίσκο, ανοίξτε το υπομενού και επιλέξτε "Ιδιότητες" σε αυτό.

Στο παράθυρο που ανοίγει, θα δείτε πληροφορίες σχετικά με τον ελεύθερο και χρησιμοποιημένο χώρο στο δίσκο, καθώς και για να μάθετε ποιο σύστημα αρχείων χρησιμοποιείται. Στην περίπτωσή μου, χρησιμοποιείται το σύστημα NTFS.

Αφού γνωρίζετε το σύστημα αρχείων του υπολογιστή, πρέπει να διαμορφώσουμε τη μονάδα flash στο ίδιο σύστημα. Για να το κάνετε αυτό, κάντε δεξί κλικ στη μονάδα flash και ανοίξτε την καρτέλα "Μορφή".

Στην καρτέλα που ανοίγει, επιλέξτε το σύστημα αρχείων στο οποίο θα διαμορφώσουμε, τοποθετήστε ένα σημάδι επιλογής μπροστά από το χαρακτηριστικό "Γρήγορη" και κάντε κλικ στο "Έναρξη".

Λίγα λόγια για το γιατί χρησιμοποιούμε το χαρακτηριστικό Fast. Πρώτον, η μορφοποίηση της μονάδας flash θα είναι πολύ πιο γρήγορη. Αλλά υπάρχει και μια άλλη πλευρά του νομίσματος. Εάν υπήρχαν έγγραφα στη μονάδα flash, τότε μόνο με μια γρήγορη μορφή μπορείτε να ανακτήσετε αυτά τα δεδομένα χρησιμοποιώντας ειδικά βοηθητικά προγράμματα. Εάν δεν έχετε επιλέξει το πλαίσιο, τότε οι πληροφορίες που υπήρχαν στη μονάδα flash θα χαθούν για πάντα.
Η μονάδα flash δεν έχει μορφοποιηθεί
Ένα αρκετά κοινό πρόβλημα είναι όταν τοποθετείτε μια μονάδα flash USB σε έναν υπολογιστή (βασικά πρόκειται για μια νέα μονάδα flash USB και την πρώτη χρήση της) και το λειτουργικό σύστημα σάς δίνει μια προειδοποίηση, η οποία λέει ότι η αφαιρούμενη μονάδα δίσκου πρέπει να μορφοποιηθεί πριν από τη χρήση. Και εάν η μονάδα flash χρησιμοποιήθηκε νωρίτερα και τα δεδομένα έχουν εγγραφεί σε αυτήν, τότε δεν θα μπορείτε να έχετε πρόσβαση σε αυτές. Επιπλέον, ο όγκος της μονάδας flash γίνεται 0, δηλ. σαν να μην υπάρχει καθόλου, ούτε καν μια κίνηση.

Εάν έχετε ήδη χρησιμοποιήσει μια μονάδα flash USB και δεν είναι η πρώτη σύνδεσή της, δοκιμάστε να τη συνδέσετε σε άλλον υπολογιστή, ίσως το πρόβλημα να εξαφανιστεί και μπορείτε να αποθηκεύσετε τα δεδομένα. Ωστόσο, σε κάθε περίπτωση, η μονάδα flash πρέπει να είναι μορφοποιημένη. Πώς να το κάνετε αυτό συζητήθηκε λεπτομερώς στην ενότητα "Σύγκρουση συστημάτων αρχείων".
Αλλά θέλω να επιστήσω την προσοχή σας σε δύο σημεία. Έτσι, μετά τη μορφοποίηση, δεν υπάρχουν προβλήματα με το σύστημα αρχείων (FS), μάθετε ποιο FS χρησιμοποιείται στον υπολογιστή και εγκαταστήστε το ίδιο για τη μονάδα δίσκου. Και δεύτερον, εάν η μονάδα flash έχει τις πληροφορίες που χρειάζεστε, βεβαιωθείτε ότι χρησιμοποιείτε το χαρακτηριστικό "Γρήγορη", έτσι ώστε η μορφοποίηση της μονάδας flash να περνά μόνο από τον πίνακα περιεχομένων και οι χαμένες πληροφορίες μπορούν να επιστραφούν χρησιμοποιώντας ειδικά βοηθητικά προγράμματα.
Σε ένα πρόβλημα με ένα διαμέρισμα ή μια μονάδα flash USB εκχωρείται αυτόματα ένα απασχολημένο γράμμα
Υπάρχουν περιπτώσεις όπου το λειτουργικό σύστημα εντοπίζει εσφαλμένα τα αφαιρούμενα μέσα σας. Φαίνεται ότι όλα είναι καλά, η σύνδεση της συσκευής επισημαίνεται και το εικονίδιο της μονάδας flash εμφανίζεται στο δίσκο, αλλά δεν μπορείτε να το χρησιμοποιήσετε για τον επιδιωκόμενο σκοπό.
Το πρόβλημα μπορεί να είναι ότι το σύστημα δεν έχει εκχωρήσει στο διαμέρισμα ένα γράμμα κάτω από το οποίο θα εμφανιστεί η αφαιρούμενη μονάδα δίσκου ή το έχει εκχωρήσει, αλλά αυτό το γράμμα έχει ήδη ληφθεί και αυτό οδηγεί σε διένεξη διευθύνσεων.
Η λύση σε αυτό το πρόβλημα θα είναι η αναγκαστική εκχώρηση του γράμματος κατάτμησης που επιλέγουμε, όλα συμβαίνουν σε χειροκίνητη λειτουργία. Ας ξεκινήσουμε λοιπόν.
Πρώτα απ 'όλα, πρέπει να κρατήσετε πατημένο το συνδυασμό πλήκτρων "Win + R", ένα παράθυρο με το όνομα "Run" θα ανοίξει μπροστά σας.
Στη γραμμή πρέπει να εισαγάγουμε μια απλή εντολή δίσκοmgmt.msc , το οποίο θα μας μεταφέρει στην ενότητα για τη διαχείριση δίσκων και δίσκων.

Στον ανοιχτό διαχειριστή μέσων αποθήκευσης, πρέπει να ορίσουμε τη συσκευή USB. Αυτό μπορεί να γίνει απλά, αποσυνδέστε τη μονάδα flash USB και επανασυνδέστε τη, το διαμέρισμα που πρώτα εξαφανίζεται και μετά εμφανίζεται είναι αυτό που χρειαζόμαστε.

Στην περίπτωσή μου, η μονάδα flash είναι μια μονάδα δίσκου με το όνομα "20151114_17", μπορείτε επίσης να την αναγνωρίσετε με ένα ειδικό εικονίδιο. Τώρα πρέπει να κάνετε κλικ με το δεξί πλήκτρο του ποντικιού και στο μενού που ανοίγει, επιλέξτε το στοιχείο "Αλλαγή επιστολής".

Τώρα ένα άλλο επιπλέον παράθυρο, μικρότερο, θα ανοίξει μπροστά μας. Σε αυτό πρέπει να κάνετε κλικ στο κουμπί "Αλλαγή" και "OK".

Τώρα θα ανοίξει ένα άλλο βοηθητικό παράθυρο, όπου πρέπει να επιλέξετε οποιοδήποτε γράμμα του αγγλικού αλφαβήτου και αφού κάνετε κλικ στο κουμπί "Ok", το γράμμα θα αντιστοιχιστεί στην ενότητα.

Αξίζει να προσέξετε ένα σημαντικό σημείο! Όταν επιλέγετε το γράμμα που αντιστοιχεί στο διαμέρισμα της μονάδας flash, δείτε ποια γράμματα χρησιμοποιούνται ήδη από το σύστημα. Αυτό είναι πολύ σημαντικό, διότι ενδέχεται να μην επιλύσουμε το πρόβλημα, αλλά να το αφήσουμε. Αυτό θα συμβεί εάν, για παράδειγμα, ορίσετε ένα διαμέρισμα μονάδας flash μέσω του γράμματος "D", το οποίο έχει ήδη αντιστοιχιστεί στον τοπικό δίσκο.
Δυσλειτουργία τροφοδοσίας ή υπερβολικό ρεύμα της θύρας USB
Αυτό το πρόβλημα είναι πολύ κοινό στις μέρες μας. Το γεγονός είναι ότι ο υπολογιστής μπορεί απλά να μην δει τη μονάδα flash USB λόγω ελαττωματικής τροφοδοσίας. Ας το καταλάβουμε με τη σειρά, το τροφοδοτικό καταναλώνει ηλεκτρική ενέργεια από το δίκτυο και μετά το μετατρέπει και διανέμει σε όλους τους κόμβους του υπολογιστή. Έχει όριο ισχύος, για παράδειγμα, ένα τροφοδοτικό 400W δεν θα μπορεί να σας δώσει 600W. Αυτό σημαίνει ότι η κατανάλωση ολόκληρου του συστήματος πρέπει να είναι ισορροπημένη.
 Ένα τέτοιο πρόβλημα μπορεί να εμφανιστεί εάν έχετε αντικαταστήσει πρόσφατα κάποιον σημαντικό κόμβο του συστήματος, αφήστε το να είναι επεξεργαστής. Τώρα καταναλώνει πολύ περισσότερη ενέργεια, σε σύγκριση με το παρελθόν, πράγμα που σημαίνει ότι απλά δεν φτάνει κάπου, και στην περίπτωση αυτή αυτό το «κάπου» είναι το δίκτυο USB του υπολογιστή. Κατά συνέπεια, η παράμετρος κατανάλωσης ισχύος πρέπει να υπολογίζεται εκ των προτέρων και εάν έχει ήδη συμβεί τέτοια κατάσταση, θα πρέπει να αντικαταστήσετε τη μονάδα τροφοδοσίας με μια πιο ισχυρή.
Ένα τέτοιο πρόβλημα μπορεί να εμφανιστεί εάν έχετε αντικαταστήσει πρόσφατα κάποιον σημαντικό κόμβο του συστήματος, αφήστε το να είναι επεξεργαστής. Τώρα καταναλώνει πολύ περισσότερη ενέργεια, σε σύγκριση με το παρελθόν, πράγμα που σημαίνει ότι απλά δεν φτάνει κάπου, και στην περίπτωση αυτή αυτό το «κάπου» είναι το δίκτυο USB του υπολογιστή. Κατά συνέπεια, η παράμετρος κατανάλωσης ισχύος πρέπει να υπολογίζεται εκ των προτέρων και εάν έχει ήδη συμβεί τέτοια κατάσταση, θα πρέπει να αντικαταστήσετε τη μονάδα τροφοδοσίας με μια πιο ισχυρή.
Επιπλέον, το πρόβλημα μπορεί να έγκειται σε δυσλειτουργία του τροφοδοτικού, μπορεί να παράγει πολύ χαμηλότερο δυναμικό από ό, τι αναφέρθηκε και από ό, τι στο παρελθόν. Δεν θα μπορείτε να λύσετε ένα τέτοιο πρόβλημα, καθώς διακινδυνεύετε την απόδοση ολόκληρου του υπολογιστή. Η μόνη λύση θα ήταν η αντικατάσταση του τροφοδοτικού.
Υπάρχει ένα ακόμη χαρακτηριστικό αυτού του ζητήματος. Πρόσφατα, οι συσκευές USB για υπολογιστές έχουν γίνει πολύ συνηθισμένες, για παράδειγμα, τώρα τροφοδοτούνται τέτοιες συσκευές: ένα χαλί για θέρμανση ενός κυπέλλου, μια επιτραπέζια λάμπα, ένα ασύρματο ποντίκι, ένας αφαιρούμενος σκληρός δίσκος και επιπλέον, ένα smartphone φορτίζει επίσης. Και εξακολουθείτε να θέλετε να συνδέσετε μια μονάδα flash USB, αλλά κακή τύχη, ο υπολογιστής το βλέπει. Το γεγονός είναι ότι υπήρχε υπερβολικό ρεύμα στις θύρες USB. Εκείνοι. Όλες οι συσκευές σας καταναλώνουν ήδη το μέγιστο ρεύμα και δεν θα μπορείτε να συνδέσετε άλλη. Επομένως, για να χρησιμοποιήσετε μια μονάδα flash USB, πρέπει να αποσυνδέσετε πολλές συσκευές από τις θύρες USB του υπολογιστή και, στη συνέχεια, το πρόβλημα θα εξαφανιστεί.
Εάν ο υπολογιστής δεν βλέπει τη μονάδα flash USB στα Windows XP
Υπάρχουν πολλοί λόγοι για τους οποίους μια μονάδα flash δεν μπορεί να εντοπιστεί στα Windows XP. Επιπλέον, το πρόβλημα μπορεί να έγκειται τόσο στο ίδιο το λειτουργικό σύστημα, όσο και στη δυσλειτουργία του φλας, ακόμη και στο υλικό του υπολογιστή.
Εάν το πρόβλημα σχετίζεται με το λειτουργικό σύστημα, τότε μπορεί να εξαλειφθεί μόνο με την πραγματοποίηση πρόσθετων αλλαγών στις ρυθμίσεις · είναι καλύτερο να το κάνετε σε χειροκίνητη λειτουργία, παρά την πληθώρα ειδικών βοηθητικών προγραμμάτων που μπορούν να βοηθήσουν σε αυτό το θέμα.

Ωστόσο, εάν η ίδια η μονάδα δίσκου είναι ελαττωματική, τότε το μόνο που απομένει είναι να προσπαθήσετε να αποθηκεύσετε τα δεδομένα που είναι γραμμένα σε αυτήν. Και, στη συνέχεια, αγοράστε μια νέα και πιο αξιόπιστη συσκευή.
Εάν ο υπολογιστής σας δεν μπορεί να αναγνωρίσει τη μονάδα flash USB, τότε ειδοποιεί τον χρήστη με τα ακόλουθα σήματα:
- Η μονάδα flash σας έχει εισαχθεί και προσπαθείτε να αποκτήσετε πρόσβαση στα δεδομένα που περιέχει, εμφανίζεται το μήνυμα "Εισαγωγή δίσκου".
- Το σύστημα ειδοποιεί για την υποχρεωτική μορφοποίηση της μονάδας δίσκου για περαιτέρω χρήση.
- Εμφανίζονται σφάλματα σχετικά με την αδυναμία πρόσβασης στα δεδομένα.
- Το σύστημα ενδέχεται να παγώσει μόλις συνδέσετε τη μονάδα flash USB στη θύρα USB του υπολογιστή σας.
Σε αυτήν την ενότητα, θα εξετάσουμε όλους τους πιο κοινούς λόγους για τη μη λειτουργικότητα μιας μονάδας flash στα Windows XP και θα δώσουμε πρακτικές προτάσεις για την επίλυσή τους. Διαβάστε προσεκτικά την περιγραφή του προβλήματος, εάν δεν είναι παρόμοιο με το δικό σας ή η λύση του δεν σας βοήθησε, συνεχίστε στο επόμενο βήμα μέχρι να εξαφανιστεί το πρόβλημα. Το πρώτο πράγμα που πρέπει να κάνετε είναι να προσπαθήσετε να προσδιορίσετε εάν η μονάδα flash λειτουργεί σωστά. Αυτό υποδεικνύεται από μια φωτεινή ένδειξη που βρίσκεται πάνω του. Εάν συνδέσατε μια μονάδα δίσκου και αναβοσβήνει ή είναι ενεργοποιημένη, τότε η μονάδα flash λειτουργεί και το πρόβλημα έγκειται είτε στο σύστημα είτε στο υλικό του υπολογιστή.
Δοκιμάστε να αλλάξετε τη θύρα στην οποία συνδέετε τη μονάδα flash USB ή ακόμα και τον υπολογιστή, ίσως μόνο η θύρα ή ολόκληρο το σύστημα είναι ελαττωματικό και η μονάδα flash θα λειτουργεί σωστά σε άλλο υπολογιστή. Για παράδειγμα, εάν, όταν συνδέσετε μια μονάδα flash σε μια θύρα, παρατηρήσετε μια πλήρη κατάψυξη συστήματος, αυτό σημαίνει ότι αυτή η θύρα είναι ελαττωματική και είναι καλύτερα να μην τη χρησιμοποιήσετε.
Εάν χρησιμοποιείτε διανομέα USB ή καλώδια επέκτασης και η μονάδα flash δεν εμφανίζεται, ίσως το πρόβλημα έγκειται στην ίδια τη συσκευή και όχι στη μονάδα flash. Εάν αυτό συμβαίνει, μπορείτε να πάρετε το κέντρο σε ένα κέντρο εξυπηρέτησης ή να προσπαθήσετε να το επισκευάσετε μόνοι σας. Για να το κάνετε αυτό, θα χρειαστείτε ένα κολλητήρι, μια κόλλα και λίγη εμπειρία, γιατί τις περισσότερες φορές απλά πρέπει να κολλήσετε μία ή δύο επαφές και όλα θα λειτουργούν όπως αναμένεται.

Ίσως το πρόβλημα έγκειται στην έλλειψη ηλεκτρικού ρεύματος στο σύστημα θύρας USB. Για να το ελέγξετε αυτό, πρέπει να αποσυνδέσετε όλες τις συσκευές USB στον υπολογιστή (κάμερα, εκτυπωτής, λάμπα κ.λπ.), αφήστε μόνο το πληκτρολόγιο και το ποντίκι. Εάν, μετά από τέτοιους χειρισμούς, η μονάδα flash εμφανίζεται στο σύστημα και μπορείτε να αποκτήσετε πρόσβαση σε αυτήν, τότε το πρόβλημα έγκειται στην αδύναμη παροχή ρεύματος. Αυτό το πρόβλημα μπορεί να λυθεί μόνο με την αντικατάσταση του τροφοδοτικού με ένα πιο ισχυρό, αλλά η χρήση ενός διανομέα USB με τη δική του πηγή τροφοδοσίας θα βοηθήσει στην καθυστέρηση της αγοράς ενός τροφοδοτικού.
Ωστόσο, εάν το πρόβλημα επιμένει μετά την αποσύνδεση όλων των άλλων συσκευών, το πρόβλημα με την έλλειψη τροφοδοσίας και μια παλιά θύρα USB ενδέχεται να εξακολουθεί να είναι σχετικό. Με άλλα λόγια, σε παλαιότερους φορητούς υπολογιστές, δεν θα μπορείτε να ανοίξετε μια μονάδα flash 36 GB ή μεγαλύτερη. Δεν θα λύσει το πρόβλημα, μπορείτε να αγοράσετε μόνο έναν πιο σύγχρονο φορητό υπολογιστή ή υπολογιστή.
Μια πολύ συνηθισμένη κατάσταση είναι όταν ένας χρήστης συνδέει μια μονάδα flash USB στην μπροστινή θύρα ενός υπολογιστή, αλλά το σύστημα δεν τη βλέπει. Αυτό σημαίνει ότι είτε οι θύρες δεν είναι συνδεδεμένες με το τροφοδοτικό της μητρικής πλακέτας, είτε εκχωρείται πολύ λίγη ισχύ σε αυτές. Μπορείτε να συνδέσετε τον μπροστινό πίνακα μόνοι σας, χρησιμοποιώντας τις οδηγίες που βρίσκονται παραπάνω στην ενότητα με το ίδιο όνομα.
Δεν βλέπει τη μονάδα flash USB λόγω σφαλμάτων των Windows XP. Αντιμετώπιση προβλημάτων
Η μονάδα flash ενδέχεται επίσης να μην εντοπιστεί λόγω σφαλμάτων του λειτουργικού συστήματος. Για παράδειγμα, το Windows XP SP2 δεν διαθέτει ενημερώσεις και πακέτα λογισμικού για να διατηρήσει τη σωστή λειτουργία των συσκευών USB. Επιπλέον, μια κατάσταση είναι δυνατή όταν μόνο λίγες συσκευές USB μπορούν να λειτουργήσουν σε μία θύρα.
Η λύση σε αυτό το ζήτημα θα είναι η αναβάθμιση του συστήματος σε SP3 και η εγκατάσταση των απαραίτητων ενημερώσεων. Ακόμα και ένας νέος χρήστης μπορεί να το κάνει, αφού χρειαζόμαστε μόνο μερικά κλικ και το σύστημα θα κατεβάσει αυτόματα, θα εγκαταστήσει και θα ξεκινήσει την ενημέρωση. Ας ξεκινήσουμε, μπορούμε να προχωρήσουμε με δύο τρόπους - αυτή είναι η επίσημη λήψη από το Windows Update ή εγκατάσταση του SP3 από δίσκο ή μονάδα flash. Το πρώτο βήμα είναι να ελέγξετε ποιο πακέτο έχετε ήδη εγκαταστήσει.
Κάντε κλικ στο εικονίδιο "Ο Υπολογιστής μου" με το δεξί πλήκτρο του ποντικιού και επιλέξτε "Ιδιότητες". Το ακόλουθο παράθυρο θα ανοίξει μπροστά σας, όπου θα αναγράφονται πληροφορίες σχετικά με το σύστημά σας.

Για να εγκαταστήσουμε το SP3, πρέπει να επιτρέψουμε στο λειτουργικό σύστημα να αναζητήσει και να ενημερώσει το σύστημα του υπολογιστή. Για να το κάνετε αυτό, απλώς μεταβείτε από τον Πίνακα Ελέγχου στο Windows Update.

Μόλις το κάνετε αυτό, το σύστημα θα ξεκινήσει την αναζήτηση για ενημερώσεις, μετά τις οποίες θα σας προσφέρει να ενημερώσετε τα πάντα ταυτόχρονα ή να επιλέξετε μόνο αυτές που χρειάζεστε. Εάν δεν καταλαβαίνετε ποια ενημέρωση, τι αλλάζει, τότε είναι καλύτερα να αφήσετε το σύστημα να ενημερώσει πλήρως.
Μετά τη λήψη όλων των ενημερώσεων, το λειτουργικό σύστημα θα σας ζητήσει να κάνετε επανεκκίνηση του υπολογιστή σας για να εφαρμόσετε τις νέες ρυθμίσεις. Κάντε κλικ στο "OK" και περιμένετε υπομονετικά. Αυτό είναι όλο, τώρα μπορείτε να συνδέσετε τη μονάδα flash USB και να τη χρησιμοποιήσετε.
Εάν αποφασίσετε να επιλέξετε ποιες ενημερώσεις πρέπει να εγκατασταθούν, αντί να τις κατεβάσετε όλες αυτόματα, τότε ακολουθεί μια οδηγία για εσάς που θα σας βοηθήσει να βελτιώσετε την αντίληψη των μονάδων USB από το σύστημα.

Διενέξεις προγράμματος οδήγησης στα Windows XP
Υπάρχει επίσης πρόβλημα διένεξης οδηγού. Το γεγονός είναι ότι ορισμένα ήδη ξεπερασμένα προγράμματα οδήγησης μπορούν να προκαλέσουν σφάλματα σε επίπεδο συστήματος, επιπλέον, μπορούν να επηρεάσουν την κανονική λειτουργία των νέων προγραμμάτων οδήγησης. Ένα εντυπωσιακό παράδειγμα ενός τέτοιου προβλήματος είναι μια κατάσταση κατά την οποία ένας χρήστης εισάγει μια μονάδα flash USB σε έναν υπολογιστή, προσπαθεί να αποκτήσει πρόσβαση σε δεδομένα σε αυτόν και το σύστημα αποκλείει αμέσως ένα μήνυμα σφάλματος που ζητά να εισαχθεί ένας δίσκος. Ή, το σύστημα απλώς παγώνει, και ακόμη και η εκχώρηση ήδη υπάρχοντος γράμματος σε ένα διαμέρισμα μονάδας flash είναι πραγματική.
Ο λόγος για αυτά τα σφάλματα έχει ως εξής. Ας υποθέσουμε ότι έχετε δύο μονάδες flash, συνδέσατε μία από αυτές στο σύστημα. Στην αυτόματη λειτουργία, όλα τα απαραίτητα προγράμματα οδήγησης για αυτήν τη συσκευή εγκαθίστανται αμέσως. Έχετε κάνει τους απαραίτητους χειρισμούς για τη σύνταξη ή την ανάγνωση αρχείων και τραβήξατε τη μονάδα δίσκου. Μετά από αυτό, τοποθετείτε μια δεύτερη μονάδα flash USB, η οποία είναι απολύτως λειτουργική και εμφανίζεται ένα από τα παραπάνω σφάλματα. Αυτό σημαίνει ότι το σύστημα προσπαθεί να χρησιμοποιήσει το ήδη εγκατεστημένο πρόγραμμα οδήγησης από την πρώτη μονάδα flash για να εκτελέσει τη δεύτερη, αλλά δεν είναι συμβατά.
Επανεγκατάσταση προγραμμάτων οδήγησης USB XP
Αυτό το πρόβλημα μπορεί εύκολα να επιλυθεί με διάφορους τρόπους. Επανεγκατάσταση προγραμμάτων οδήγησης σε αυτόματη λειτουργία ή χειροκίνητο. Ας αναλύσουμε μια μικρή θεωρία, ότι ένα πρόγραμμα οδήγησης από μία συσκευή USB μπορεί να χρησιμοποιηθεί κατά λάθος από το σύστημα για να ξεκινήσει μια άλλη συσκευή USB. Για να εξαλείψουμε αυτά τα προβλήματα, πρέπει πρώτα να απεγκαταστήσουμε όλα τα υπάρχοντα προγράμματα οδήγησης για μονάδες USB και, στη συνέχεια, να τα επανεγκαταστήσουμε.
Ένα τέτοιο πρόβλημα μπορεί να εμφανίσει το μήνυμα "Η συσκευή USB δεν αναγνωρίζεται" ή να εμφανιστούν ανεξήγητες διεργασίες σε επίπεδο συστήματος που εμποδίζουν την πρόσβαση σε δεδομένα ή προκαλούν το σύστημα να παγώσει.
Διαγραφή μέσω DriveCleanup
Μπορείτε να καταργήσετε αποτελεσματικά όλα τα υπάρχοντα προγράμματα οδήγησης συσκευών USB χρησιμοποιώντας το βοηθητικό πρόγραμμα DriveCleanup. Το πλεονέκτημά του είναι ότι αναζητά ολόκληρο το σύστημα για εγκατεστημένα προγράμματα οδήγησης και μόνο τότε τα καταργεί.
Πρώτα απ 'όλα, απενεργοποιήστε τον υπολογιστή, αποσυνδέστε όλες τις συσκευές USB από αυτόν, για να αποφύγετε καταστάσεις διένεξης κατά την εκτέλεση του προγράμματος. Ενεργοποιούμε τον υπολογιστή, μεταβαίνουμε στον επίσημο ιστότοπο του προγράμματος και κατεβάζουμε το εκτελέσιμο αρχείο. Το βοηθητικό πρόγραμμα είναι συμβατό με οποιαδήποτε έκδοση των Windows, συμπεριλαμβανομένων διαφορετικών bitness. Κατά τη λήψη, προσέξτε την έκδοση του αρχείου.

Αυτόματη εγκατάσταση
Καταργήσατε όλα τα προγράμματα οδήγησης από τον υπολογιστή σας. Για να λειτουργεί κανονικά η συσκευή, το λειτουργικό σύστημα πρέπει να διαθέτει προγράμματα οδήγησης για αυτήν. Η διαδικασία αυτόματης εγκατάστασης προγράμματος οδήγησης είναι απίστευτα απλή, απλά πρέπει να συνδέσετε μια μονάδα flash USB στη θύρα USB και, στη συνέχεια, η εγκατάσταση θα ξεκινήσει αμέσως. Θα εμφανιστεί ένα παράθυρο που θα εμφανίζει την πρόοδο της εγκατάστασης, σε ορισμένα συστήματα αυτό μπορεί να συμβεί σε μια κατάσταση αόρατη για τον χρήστη. Η εγκατάσταση ολοκληρώθηκε εντός ενός έως δύο λεπτών και μπορείτε να χρησιμοποιήσετε τη συσκευή σας.
Χειροκίνητη εγκατάσταση
Μη αυτόματη εγκατάσταση σημαίνει εγκατάσταση προγραμμάτων οδήγησης όχι απευθείας από το ίδιο το μέσο. Μπορούμε επίσης να εγκαταστήσουμε προγράμματα οδήγησης για μονάδα flash από πόρους Διαδικτύου τρίτων, αλλά για να αποφευχθούν διενέξεις, θα εγκαταστήσουμε προγράμματα οδήγησης για μονάδα flash χρησιμοποιώντας άλλον υπολογιστή.
Παίρνουμε λοιπόν την προβληματική μονάδα flash, τοποθετούμε την σε έναν άλλο υπολογιστή, όπου αναγνωρίζεται. Προϋπόθεση για αυτήν τη διαδικασία είναι η σύμπτωση των εκδόσεων των Windows και στους δύο υπολογιστές. Χρησιμοποιούμε το σύστημα αναζήτησης και βρίσκουμε δύο αρχεία.

Με οποιονδήποτε τρόπο τα μεταφέρουμε στον προβληματικό υπολογιστή, είτε στέλνει μέσω ταχυδρομείου ή χρησιμοποιώντας άλλο αφαιρούμενο μέσο. Πρέπει να τοποθετήσετε αυτά τα αρχεία σε ένα φάκελο με την ίδια διαδρομή που ήταν στον πρώτο υπολογιστή και να επιβεβαιώσετε την αντικατάσταση όταν εμφανιστεί το αντίστοιχο παράθυρο. Επανεκκινήστε τον υπολογιστή και απολαμβάνουμε την απόδοσή του με δίσκους FLASH.
Εξετάσαμε μόνο τους πιο συνηθισμένους λόγους για τους οποίους η μονάδα flash δεν εμφανίζεται στον υπολογιστή. Στην πραγματικότητα, υπάρχουν πολλά περισσότερα από αυτά. Επιπλέον, υπάρχουν προβλήματα που εκφράζονται από άλλα μηνύματα συστήματος και η λύση τους περιγράφεται ήδη στις παραγράφους του άρθρου.
Εμφανίζεται το μήνυμα "Εισαγωγή δίσκου", ακόμη και αν η μονάδα flash είναι ήδη συνδεδεμένη στη θύρα USB
Αυτό το σφάλμα συστήματος παρουσιάζεται όταν τα προγράμματα οδήγησης αλληλεπικαλύπτονται και παρεμβαίνουν στην κανονική λειτουργία των συσκευών USB. Για να διορθώσετε αυτό το σφάλμα, πρέπει να καταργήσετε όλα τα προγράμματα οδήγησης για συσκευές USB και να τα εγκαταστήσετε ξανά. Αυτή η διαδικασία περιγράφεται βήμα προς βήμα σε αυτό το άρθρο.
Μήνυμα μορφοποίησης δίσκου
Αυτό το μήνυμα εμφανίζεται εάν χρησιμοποιείτε μια μονάδα flash USB για πρώτη φορά ή έχει προκύψει βλάβη συστήματος. Εκτός από το μήνυμα, μπορείτε να βεβαιωθείτε ότι δεν είναι χρησιμοποιήσιμο, επειδή δεν εμφανίζει ούτε ελεύθερο χώρο ούτε κατειλημμένο χώρο. Η λύση σε αυτό το ζήτημα περιγράφεται λεπτομερώς στις παραγράφους 8 και 9.
Μήνυμα σφάλματος δεδομένων
Αυτό το πρόβλημα εμφανίζεται σε 3 περιπτώσεις. Πρόκειται για διένεξη προγράμματος οδήγησης, διένεξη συστήματος αρχείων και αποτυχία της ίδιας της μονάδας flash. Επιλύεται με την επανεγκατάσταση των προγραμμάτων οδήγησης, εάν δεν βοήθησε, τότε γρήγορη μορφοποίηση προκειμένου να διατηρηθεί η δυνατότητα ανάκτησης δεδομένων στη μονάδα flash USB. Δείτε παραπάνω για αναλυτικές οδηγίες.
Ολοκληρώστε το πάγωμα του συστήματος αμέσως μετά τη σύνδεση της μονάδας flash στον υπολογιστή
Αυτό το ζήτημα έχει ήδη συζητηθεί στο άρθρο, αλλά θα ήθελα να επιστήσω την προσοχή σας στο γεγονός ότι αυτό το σφάλμα μπορεί να προκύψει για δύο λόγους:
- Σύγκρουση οδηγού.
- Κακή θύρα.
Είναι εύκολο να ελέγξετε ποιο πρόβλημα έχετε, εισάγετε τη μονάδα flash USB σε άλλη θύρα, εάν το hang συνεχίσει, τότε υπάρχει πρόβλημα με τα προγράμματα οδήγησης. Οδηγίες και συμβουλές για την επανεγκατάσταση τους έχουν δοθεί σε αυτό το άρθρο.
Γιατί ο υπολογιστής δεν βλέπει τη μονάδα flash USB όταν είναι αναμμένη η ένδειξη
Η επαφή στη μονάδα flash, η οποία είναι υπεύθυνη για τη μεταφορά πληροφοριών, ενδέχεται να υποστεί ζημιά. Είναι πιθανό ότι υπάρχει σύγκρουση προγραμμάτων οδήγησης και εκχώρηση ενός κατεχόμενου γράμματος για ένα διαμέρισμα. Εάν το πρόβλημα παραμένει, αφού συνδέσετε τη μονάδα flash σε άλλον υπολογιστή, προσπαθήστε να ελέγξετε τη διαθεσιμότητα του διαμερίσματος. Εάν όλα είναι εντάξει εδώ, εγκαταστήστε ξανά τα προγράμματα οδήγησης και η μονάδα flash θα λειτουργήσει.
Σφάλμα 43 / Σφάλμα 43
Αυτό το σφάλμα σταματά αμέσως την ανάγνωση πληροφοριών από μια αφαιρούμενη συσκευή, πράγμα που σημαίνει ότι δεν θα μπορούμε να έχουμε άμεση πρόσβαση στα δεδομένα. Υπάρχουν πολλά προβλήματα που μπορεί να προκαλέσει το σφάλμα 43.
- Η αποτυχία της ίδιας της συσκευής είναι η πρώτη από αυτές. Ελέγξτε σε έναν άλλο υπολογιστή για να δείτε εάν αυτή η κατάσταση εμφανίζεται ξανά.
- Πρόβλημα προγράμματος οδήγησης - Λύση που περιγράφεται παραπάνω.
- Ενημέρωση της διαμόρφωσης υλικού - απλώς πρέπει να επαναφέρετε την έκδοση προγράμματος οδήγησης στη Διαχείριση εργασιών.
συμπεράσματα
Γνωρίσαμε λεπτομερώς τους λόγους που εμποδίζουν τον υπολογιστή να διαβάσει τη μονάδα flash και τις πληροφορίες που περιέχει. Περιγράφονται λύσεις με βήμα προς βήμα οδηγίες σίγουρα θα σας βοηθήσει να απαλλαγείτε από αυτό το πρόβλημα. Η δυσανάγνωστη μονάδα flash μπορεί να είναι ετυμηγορία μόνο εάν η μονάδα flash είναι ελαττωματική. Σε άλλες περιπτώσεις, αυτή είναι μια εύκολα αναστρέψιμη διαδικασία. Εάν έχετε απορίες ή δεν μπορείτε να βρείτε λύση στο πρόβλημά σας στο άρθρο - αφήστε σχόλια, θα προσπαθήσουμε να διευκρινίσουμε την κατάσταση μαζί.
- Σε επαφή με 0
- Google+ 0
- Εντάξει 0
- Facebook 0