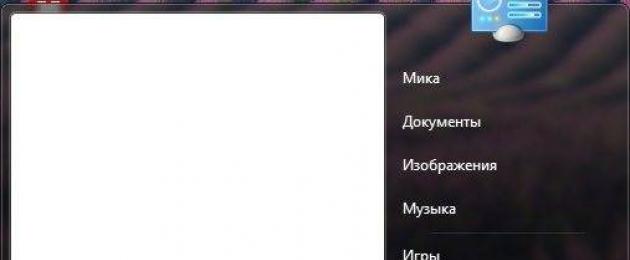Обновлено – 2017-01-25
В какой-то из статей я уже вскользь упоминала о том, как настроить спящий режим , но мне стали поступать вопросы о том, как это сделать в Windows 7. Поэтому я решила посвятить этому вопросу отдельный паблик. Это хорошо, что вы задаете вопросы. Я, по крайней мере, знаю, что вас интересует больше всего. В Windows XP все настройки спящего режима находятся в том же окне Свойства: Экран . Об этом я писала в статье,
Для чего вообще нужен спящий режим? Раньше, когда мониторы были электронно-лучевыми, спящий режим использовался для того, чтобы не выгорал люминофор. Этим веществом покрывались экраны мониторов для преобразования поглощаемой им энергией в световое излучение.
От долгой и постоянной работы люминофор выгорал, и цвета становились тусклыми и размытыми. Мало того, это излучение было очень вредным. Вот поэтому и была необходимость отключать монитор на время перерыва в работе или выводить заставку, предотвращающую быстрое выгорание люминофора.
Вторым плюсом спящего режима было и есть то, что можно на время отойти от своего компьютера и не бояться, что кто-то по неосторожности или намеренно испортит ваши файлы.
Для этого достаточно настроить время, через которое ваш компьютер, если вы не работаете за ним, автоматически перейдет в спящий режим. И выйти из спящего режима можно либо просто шевельнув мышку, либо по паролю, который вы установили на вход в систему.
К сожалению, у меня сейчас нет под рукой компьютера с операционной системой Windows XP, поэтому я дам вам описание , без скриншотов. Но под этим описанием будет мой видеоролик по этой теме, который я смонтировала ранее, когда у меня была Windows XP.
Как настроить спящий режим в Windows XP
- Кликните правой кнопкой мыши на свободном от ярлыков и файлов месте вашего Рабочего стола
- В выпадающем меню выберите последний пункт Свойства
- В открывшемся окне Свойства: Экран перейдите на вкладку Заставка
- Перейдите во вторую половину окна и нажмите кнопку Питание
- В новом окне открывайте список в окошках по маленькой черной стрелочке напротив каждой записи и устанавливайте промежуток времени, через который вы хотите, чтобы у вас отключался монитор, жесткий диск или наступал спящий режим.
Видеоролик – Как настроить спящий режим в Windows XP:
Как настроить спящий режим в Windows 7
В Windows 7 спящий режим настраивается немного по-другому. Точнее сами настройки находятся совсем в другом месте, и сразу их так просто не найдешь.
Для того чтобы добраться до них надо открыть меню Пуск – Панель управления .

В следующем окне в окошке Поиск (в правом верхнем углу) наберите фразу «Спящий режим» . У вас появятся ссылки Электропитание , и Запрос пароля при выходе из спящего режима .

Кликните мышкой по записи Настройка перехода в спящий режим .

В новом окне настройте время, через которое у вас будет отключаться дисплей или компьютер будет переходить в спящий режим. Для этого щелкните по маленькому черному треугольнику справа от названия функции.

Особенно обратите внимание на функцию Требовать введение пароля при пробуждении . Если установить значение – Да , то после того как вы шевельнете мышку или нажмете любую клавишу клавиатуры, у вас появиться окно с запросом на введение пароля.
Пароль будет тот же, что и при входе в операционную систему.
Также выход из спящего режима по паролю можно задать и из окна Электропитание .

В новом окне у вас появиться возможность настроить кнопки компьютера на передней панели. Какое значение вы установите, такое действие они и будут выполнять, когда вы на них нажмете.
Для того, чтобы вы могли выходить из спящего режима по паролю, установите переключатель на запись Запрашивать пароль .

Не забывайте сохранять все свои изменения! Иначе ваши настройки будут сброшены, и вы будете думать, что ваша система не работает должным образом.
Видеоролик – Как настроить спящий режим в Windows 7:
Теперь вы знаете как настроить спящий режим. Надеюсь, что они не вызовут у вас затруднения.
Является очень полезной вещью. Когда вы не пользуетесь компьютером определенное время он автоматически переходит в этот самый режим, тем самым экономя электроэнергию, а также избавляет от шума работающего ПК. В то же время если компьютер понадобился, то выход из спящего режима и переход в рабочее состояние происходит гораздо быстрее, нежели включать компьютер заново.
Но далеко не всех устраивает выставленное по умолчанию время, по истечению которого компьютер или ноутбук будет переведен в спящий режим.
В данной статье мы расскажем как это время поменять.
Изменение времени перехода в спящий режим в Windows 7
На нашем сайте была статья про . Так вот изменение времени перехода в него осуществляется похожим образом.
Для этого открываем “Панель управления” и находим в ней пункт меню “Электропитание”.
Заходим в панель управления

Электропитание в панели управления Windows 7
Зайдя в электропитание слева выбираем “Настройка перехода в спящий режим”.

Настройка перехода в спящий режим
В открывшемся окне напротив строки “Переводить компьютер в спящий режим:” устанавливаем требуемое время.

Обратите внимание, что если вы выполняете настройку на ноутбуке, то тогда при выборе времени перехода в режим ожидания будет два столбца – “От сети” и “От батареи”. Время нужно задать в обоих.

Установка времени перехода в спящий режим windows 7
После этого сохраняете изменения и убеждаетесь в том, что теперь ваш ПК или ноутбук будет уходить в спящий режим именно так, как вы ему указали.
Лучший способ отблагодарить автора статьи- сделать репост к себе на страничку
Привет! Уже два дня ничего полезного не писал в блог, был занят одним очень важным делом, каким скажу в конце статьи:). А прямо сейчас расскажу как отключить спящий режим и отключение дисплея в Windows 7. Вы наверно знаете, что если оставить компьютер в покое, не нажимать на клавиши и не трогать мышку, то через определенное время отключится экран и и он перейдет в спящий режим, все это сделано для экономии энергии.
В панеле управления ищем “Электропитание” и выбираем его.
Автоматическое отключение экрана и переход в спящий режим можно настроить по разному для двух планов: “Сбалансированный” этот план чаще всего активированный на стационарных компьютерах и ноутбуках подключенных к электросети. И “Экономия энергии” , этот автоматически включается обычно при отключении ноутбука от электросети. Давайте настроим для “Сбалансированного” режима, нажмите напротив него .
Как видите, у меня стоит отключение экрана через 10 минут, а автоматический переход в спящий режим через 30 минут. Все что вам нужно, это просто изменить время, или же совсем отключить эти действия выбрав “Никогда” . После изменения не забудьте нажать кнопку “Сохранить изменения” .
В этой статье мы расскажем обо всех наиболее важных аспектах настройки «Спящего режима» в операционной системе Windows 7.
Настройки для ОС Windows 7 и Vista
Для того чтобы настроить переход компьютера в спящий режим, по прошествии заданного времени отсутствия активности, необходимо сконфигурировать параметры в соответствующем разделе «Панели управления» Windows 7.
Откройте меню «Пуск» и выберите пункт «Панель управления». Если по умолчанию активирован просмотр панели в режиме «Категория», смените его на режим «Мелкие значки».
Найдите в списке элементов ссылку на пункт «Электропитание». Здесь, как видно из названия, скрываются инструменты для настройки параметров электропитания системы (если вы используете настольную компьютер, рекомендуем по умолчанию активировать стандартный план «Максимальная производительность»).

Для того чтобы начать настройку спящего режима нажмите на ссылку «Настройка плана электропитания», напротив активированного по умолчанию плана. На скриншоте ниже показан пример отображения меню настроек на ноутбуке. В случае если вы настраиваете настольный компьютер, раздел «Питание от батареи» отображен не будет.

Выберите необходимый Вам промежуток времени, после которого компьютер будет переведен в спящий режим. Градация — от 1 минуты до 5 часов.
Если Вы используете «Режим сна» («Ждущий режим») в Windows 7 или Vista, то наверняка замечали неприятную особенность малейшее движение мышки выводит компьютер из состояния покоя (например, если Вы случайно задели стол).
Иногда это сильно раздражает. К примеру, система может выводить компьютер из режима сна во время просмотра кино на домашнем кинотеатре, когда высокая громкость звуковых эффектов вызывает вибрацию мебели.
Чтобы избавиться от этой неудобной особенности системы необходимо проделать следующие действия:
- Откройте меню Пуск »
- Панель управления »
- Диспетчер устройств »
- Вкладка «Мыши и иные указывающие устройства»»

- Вкладка «Управление электропитанием» »

- Снимите галочку с параметра «Разрешать устройству выводить компьютер из ждущего режима »»
- Нажмите «OK»
После применения данной настройки компьютер больше не будет активироваться из режима сна от случайного содрагания мышки. В дальнейшем, для вывода системы из ждущего режима, используйте клавиатуру - просто нажав на любую клавишу.
Пришло время выяснить, чем гибернация отличается от спящего режима. С этим вопросом сталкиваются многие, но разницу понимают далеко не все.
Ждущий режим или сон понижает потребление электроэнергии компьютером до минимума: отключаются периферийные устройства, функционировать остаются клавиатура (она возвращает ПК к нормальной работе), оперативная память и процессор в режиме минимального энергопотребления. При включении Windows будет готова продолжить работу с предыдущего состояния на протяжении 3-5 секунд.
Спящий режим или гибернация в новых версиях Виндовс – все расположенные в оперативной памяти данные записываются в специальную область диска, объем которой равняется объему ОЗУ, и компьютер или ноутбук выключается. Включение происходит на протяжении максимум десятка секунд. Ноутбук или компьютер при использовании гибернации можно отключать от сети – данные при этом не потеряются.
Включаем гибернацию
Перед использованием режима гибернация его необходимо активировать. Разработчики из Microsoft и авторы различных сборок этой системы в параметрах ее конфигурации выключают функцию гибернация ввиду резервации на системном диске области пространства, объем которого равен количеству оперативной памяти. Именно в этот файл и записывается содержимое ОЗУ.
- Заходим в «Панель управления».
- Кликаем по пункту «Система и безопасность».
- Выбираем инструмент Windows 8 под названием «Электропитание».
- Кликаем по показанной на скриншоте кнопке.
- Далее кликаем по ссылке: «Изменение недоступных…».

- Пролистываем список вниз, где осуществляется настройка параметров завершения работы компьютера, и отмечаем флажком опцию «Режим гибернации».

- Сохраняем изменения и перезапускаем компьютер.
Как завершить работу компьютера в одном из энергосберегающих режимов
Дабы перейти в энергосберегающий режим в Windows 8, выполняем следующую инструкцию:
- Подводим курсор к верхней расположенной в правой части экрана границе или вызываем «Пуск».
- Кликаем по разместившейся внизу кнопке «Параметры».
- В появившемся меню жмем по надписи «Выключение».
- В выпавшем меню с вариантами завершения работы Windows выбираем «Гибернация» или «Спящий режим».

Конфигурация
Настройка спящего режима и гибернации в Виндовс 8 осуществляется в том же меню «Электропитание».

- Кликаем по кнопке «Настройка» используемого режима энергопотребления (в зависимости от устройства, его название может отличаться от того, что отображено на примере).

- Откроется окошко «Настройка кнопок питания …», как показано на скриншоте.
Кроме меню «Пуск» завершить работу Windows можно посредством кнопки «Power» или закрытия крышки ноутбука. Microsoft позволяют настроить функцию автоматического выключения устройства по истечению определенного заданного интервала времени простаивания компьютера. Но об этом позже.
- Выбираем действия кнопок питания (и закрытия крышки при использовании ноутбука) в выпадающем меню.
- После выбора параметров жмем «Сохранить изменения».
- Еще в этом окне можно активировать или наоборот отключить опцию ввода пароля при пробуждении компьютера.

Последнее, что доступно пользователю в окне «Настройка параметров питания», — это указание времени бездействия ПК, по истечении которого монитор или дисплей ноутбука будет отключаться в целях экономии электрической энергии и устройство будет переходить в спящий режим. Для портативных устройств девайсов эти функции разделены на две группы: можно задавать интервалы для работы ноутбука от сети постоянного тока или от аккумуляторной батареи.
(Visited 6 064 times, 1 visits today)