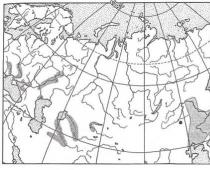Архитектурное проектирование в КОМПАС
Опыт мастерской Вазгена Захарова
Олег Зыков
В настоящее время широкое распространение программные продукты компании АСКОН получили в машиностроении, приборостроении, металлургии, немалый опыт их использования накоплен в проектно-конструкторских бюро, а общее число пользователей систем КОМПАС превысило 2,4 тыс. Среди пользователей есть и организации, занимающиеся архитектурой и дизайном областями, где использование КОМПАС еще не совсем привычно. Об одной из таких организаций мы и расскажем.
Архитектурная мастерская Вазгена Захарова существует уже давно и занимается архитектурным проектированием, дизайном и градостроительством. Четыре года назад началось освоение компьютерного проектирования: объем работ рос, да и отставать от прогресса тоже не хотелось. Базовой САПР в мастерской стал продукт КОМПАС-График, и с тех пор основная масса работ ведется именно в этой системе, вначале это была версия 5.11, сегодня V7 Plus. На сегодняшний момент в мастерской создано и реализовано более 40 крупных проектов.


Вот что говорит о периоде освоения системы руководитель мастерской Вазген Захаров: «Я привык к карандашу и бумаге и, честно говоря, испытывал некоторую боязнь перед переходом на компьютерное проектирование. К счастью, все получилось гораздо лучше, чем я ожидал: процесс прошел быстро и безболезненно, а к тому же работа в КОМПАС просто доставляет мне удовольствие. Главное, надо отдавать себе отчет в том, что САПР это только инструмент в руках архитектора, а в случае с КОМПАС инструмент понятный, не перестраивающий наше мышление на новый лад. В период перехода с чертежной доски на компьютер мы всего лишь меняем инструмент: вместо карандаша в руке появляется мышь, а подходы к созданию чертежа остаются прежними. Можно добавить, что важнейшая характеристика САПР ее эффективность, выражающаяся в сокращении сроков получения необходимого комплекта проектной документации. Именно это и было в итоге достигнуто в нашей мастерской».


Сегодня вся мастерская работает в КОМПАС, где создаются чертежи фасадов, разрезы, поэтажные планы, генпланы, рабочие чертежи и многое другое. Архитектор Виктор Осташевский рассказывает: «Простой в изучении, но при этом мощный пакет вот как в двух словах можно охарактеризовать КОМПАС. Мы не проходили обучения, а осваивали систему самостоятельно, однако все прошло довольно быстро. Функциональность нас вполне устраивает. Работая в КОМПАС, мы занимаемся только творческим процессом, не задумываясь о самих командах».
Что же еще понравилось архитекторам? Прежде всего то, что КОМПАС система российская, а это снимает массу проблем и в освоении, и в дальнейшей работе. Об этом сотрудники мастерской знают не понаслышке, поскольку им уже приходилось долго разбираться в нюансах работы одного популярного англоязычного пакета. КОМПАС же изначально ориентирован на полную поддержку стандартов ЕСКД и учитывает все основные требования стандартов СПДС. А в этом году программный пакет КОМПАС для строительства получил сертификат Госстроя России, подтверждающий соответствие данного ПО требованиям государственных общетехнических и строительных стандартов. В состав системы входит множество стандартных форматок и шаблонов различных спецификаций и ведомостей целая база данных. И даже если нужного документа не имеется, всегда можно создать шаблон своими силами, так как это совсем не сложно.



Проблема отсутствия в составе системы некоторых необходимых для работы специальных библиотек, в частности элементов дизайна помещений, была решена в мастерской посредством создания собственной библиотеки типовых элементов, поскольку весь необходимый инструментарий в системе имеется, а знаний программирования для такой работы вообще не требуется. В настоящий момент в библиотеке насчитывается более 300 элементов, и по мере необходимости новые фрагменты продолжают в ней появляться. Важной особенностью этого модуля является возможность создания библиотек параметрических фрагментов самыми простыми методами и без помощи программистов. К тому же параметры таких типовых элементов можно заносить в таблицы Excel, а затем размещать на чертеже новый элемент, не вводя каждый нужный параметр, а выбирая их из таблицы.



Следует отметить совместимость КОМПАС с другими приложениями, что очень важно для данной архитектурной компании. Во-первых, мастерская постоянно общается со смежниками, получает и отправляет комплекты документации. Большинство из партнеров используют в своей работе AutoCAD, а обмен идет с помощью формата DXF. Во-вторых, кроме КОМПАС-График, в мастерской используется также система ARC+, в которой создаются фотореалистичные трехмерные изображения проектируемых объектов. Плоские чертежи из КОМПАС передаются в программу через формат DWG и там «поднимаются» в 3D. Все фотореалистичные иллюстрации к этой статье сделаны именно в ARC+.



Многофункциональный торгово-досуговый центр: вверху - чертежи фасадов и поэтажные планы (КОМПАС-График); внизу - фотореалистичное изображение (ARC+)
«КОМПАС является 3D-системой, но мы пока не начали использовать ее возможности, привыкнув уже к работе в ARC+, говорит Вазген Захаров, хотя использование КОМПАС-3D в полном объеме позволило бы решать некоторые нужные задачи, например подсчитывать площади поверхностей и объемы элементов. Недавно мы узнали, что осенью АСКОН представит свое приложение для создания фотореалистических изображений, и нам было бы интересно посмотреть, каким оно получится».




Частный жилой дом: слева - чертежи фасадов, поэтажные планы и развертки интерьеров (КОМПАС-График), справа - фотореалистичное изображение (ARC+)
Виктор Осташевский так рассказывает о работе с создателями продукта: «В силу нашей специфики мы обращаем внимание на те аспекты работы системы, которые в машиностроении обычно не используются. В случае возникновения вопросов приходится обращаться к разработчикам, а они всегда рядом. Несколько наших пожеланий было реализовано в новых версиях системы, и это нам очень приятно. И хотя работа в КОМПАС нас вполне устраивает, пути для совершенствования все-таки есть. Например, нам хотелось бы увеличить скорость подсчета площадей, ведь архитектурные чертежи очень насыщенные». И в связи с этим надо отметить, что АСКОН уделяет особое внимание пожеланиям своих пользователей из самых разных отраслей и вводит в систему новые функции и базы данных с каждой новой версией.
Итак, четыре года и десятки выполненных в мастерской проектов подтверждают правильность выбора САПР. Следовательно, КОМПАС может быть удобным и полезным инструментом и в руках архитектора.
1. Построение контура разреза
На компактной панели открываем раздел Геометрия . Нажимаем на уголок кнопки Вспомогательные прямые , из раскрывшегося меню вспомогательных прямых выбираем Горизонтальная прямая . С её помощью проводим вспомогательные прямые для уровня земли, цоколя, уровни оконных проемов, карниза и т.д. (линии проекционной связи) для оконных проемов, углов здания, элементов крыши.
В разделе Геометрия в команде Отрезок выбираем стиль линии Осевая, координационнуюось В , в команде Вспомогательные прямые выбираем опцию Параллельная прямая . В Строке текущего состояния в поле Расстояние указывая необходимые величины, строим вертикальные координационные оси Б и А .

С помощью команд Окружность раздела Геометрия достраиваем на разрезе окружности для осей. На компактной панели выбираем раздел Обозначения и в открывшемся списке команд выбираем Ввод текста . Выполняем обозначения осей. Размер шрифта 5мм. Нажимаем кнопку Создать объект . Выполняем надпись: «Разрез 1-1» над изображением разреза. Размер шрифта 7мм (выбираем в Строке текущего состояния ) - .

2. Построение стен
Следующим этапом работы является нанесение на разрез здания наружных и внутренних стен и перегородок, попавших в секущую плоскость. Активизируем последовательно следующие библиотеки: Архитектура и строительство – Библиотека проектирования зданий и сооружений – Стена.
В Строке текущего состояния выбираем необходимую толщину стен (588мм ). В нашем случае наружные стены имеют привязку 100мм . Для чертежей марки Архитектурное решение (АР), стены здания показываем без штриховки (выбираем режим Без штриховки и заливки ).


Курсором указываем на разрезе точку начала стены (курсор приобретает вид карандаша) и ведем вверх. Несущая стена коридора имеет толщину 400 мм, координационная ось проходит посередине стены. Вторая стена – 160мм в соответствии с заданием, ее положение фиксируем с помощью команды Вспомогательные прямые (опция Параллельная прямая ).


В разделе Геометрия в команде Отрезок выбираем стиль линии Утолщенная, проводим уровень земли, затем меняем стиль линии на Основная и проводим контурные линии для элементов здания в соответствии с заданием.
На панели Вид кнопка Обновить изображение позволяет устранить дефекты изображения.
3. Нанесение оконных и дверных проемов
В библиотеке Библиотека проектирования зданий , выбираем раздел Каталог – Двери и окна . Выбираем Окна . Активизируем двойным щелчком мыши. В разрезе мы видим одно окно и дверь, их маркировку берем по плану, а размеры из спецификаций оконных и дверных проемов. Окно в коридоре на втором этаже имеет маркировку ОК1 (см. схема плана 2-го этажа). Окно имеет ширину 1512мм и высоту 1512мм . Раскрываем поле Свойства и указываем: длина – 1512мм ; ширина – 1512мм . Дверь, которую мы видим – входная, ее маркировка Д1 , она двупольная, размеры: ширина – 1212мм , высота – 2112мм .
В каталоге дверей выбираем соответствующий тип дверного проема и его параметры. Указываем в Строке текущего состояния в соответствующих разделах – Ширина и Высота .


Оконные проёмы с четвертями, переплеты с двойным остеклением, обозначены индексами ОК1 и ОК2; размеры их приведены в спецификации.
С помощью команды Отрезок раздела Геометрия ,проводим построения в соответствии с заданием: оконные проемы в несущих стенах; дверные проёмы в несущих и не несущих стенах; достраиваем элементы крыши; фундамента и т.д.


4. Нанесение высотных отметок и размеров на разрезе
На инструментальной панели активизируем . Активизируем последовательно следующие библиотеки: Архитектура и строительство – Библиотека СПДС – обозначений – Автоматический массив отметок уровня. Активизируем двойным щелчком мыши.


На разрезе указываем курсором нулевую отметку (уровень чистого пола первого этажа), а, затем не выходя из команды последовательно указываем необходимые высотные отметки (см. задание). На нажимаем кнопку Создать объект . На экране появится фантом высотных отметок, которые размещаем в удобном месте изображения.
В библиотеке Архитектура и строительство – Библиотека СПДС – обозначений – Автоматическая размерная цепь система строит замкнутую размерную цепь. Для этого достаточно показать курсором в начало и конец вертикальной стены, имеющей оконные проемы.


5. Нанесение линии секущей плоскости для разреза
Активизируем команду Линия разреза / Сечения в разделе Обозначения .
Строим линию сечения 1-1 , для чего укажем начальную точку линии разреза на плане 1-го этажа, затем вспомогательную точку на линии разреза, далее появившийся фантом обозначения разреза фиксируем в нужном направлении.
6. Заполнение основной надписи
Двойным щелчком активизируем основную надпись. Заполняем в соответствии с заданием. Обязательно на Панели специального управления нажимаем кнопку Создать объект .



Если вы недавно приобрели принтер, но уже осознали, что печатать чужие модели вам неинтересно, то этот цикл статей для вас. В своих статьях я попробую научить вас создавать собственные модели.
КОМПАС-3D Home - это доступная даже ребёнку система трехмерного моделирования, обладающая полными возможностями профессиональных пакетов.
КОМПАС-3D Home разработана российской компанией АСКОН на основе профессиональной системы КОМПАС-3D, которая существует на рынке уже более 26 лет.
Система полностью русскоязычная, включая все мануалы и справки, что безусловно упростит вам дальнейшее изучение.
Для ознакомления вы можете скачать бесплатную 60-дневную версию КОМПАС-3D Home, сделать это можно на сайте kompas.ru
http://kompas.ru/kompas-3d-home/download/
Заполнив несложную форму, мы получаем на электронную почту ссылку на архив. Скачиваем архив, не забываем распаковать его и устанавливаем программу. Надеюсь этот процесс не будет для вас затруднителен.
При первом запуске появляется окно Вид приложения - просто нажмите Ок. Настройка вам пока не понадобится.

После запуска программы мы видим стартовую страницу:

Создадим деталь - для этого просто кликните соответствующий значок на стартовой странице.
Эскиз - основа любой модели.
Основой любой операции является эскиз. Эскизы располагаются на плоскостях или гранях модели.
Для построения эскиза необходимо нажать кнопку Эскиз на панели Текущее состояние и выделить нужную плоскость.

После этого вы переходите в режим эскиза - изображение разворачивается на плоскость экрана. В правом углу появляется значок режима эскиза.
Создадим прямоугольник. Для этого выберите команду Прямоугольник в панели Геометрия.

Вы можете либо кликнуть в двух произвольных местах на экране, либо ввести значения с клавиатуры. Введем значение высоты 50 мм - нажмем Enter, затем введем значение ширины 50 мм - нажмем Enter. Кликните в любой точке для размещения получившегося квадрата.

Теперь можно выйти из режима эскиза.
Для этого либо снова кликните на кнопку эскиза на панели Текущее состояние, либо на значок режима эскиза в правом верхнем углу рабочего поля модели.

Операция выдавливания
Теперь у нас есть эскиз, и мы можем выполнить операцию. Запустите команду Операция выдавливания на панели Редактирование детали.

Вы можете либо потянуть за хот-точки в окне модели, либо ввести с клавиатуры значение 50 мм - нажмите Enter для ввода значения. Нажмите кнопку Создать объект или Ctrl+Enter с клавиатуры для создания операции.
У вас получился куб или параллелепипед, в зависимости от ваших действий.

Сегодня Компас 3D является одной из самых популярных программ, предназначенных для создания 2D чертежей и 3D моделей. Большинство инженеров используют именно ее для того, чтобы разрабатывать планы зданий и целых строительных площадок. Также она широко используется для инженерных расчетов и других подобных целей. В большинстве случаев первой программой для 3D моделирования, которую учит программист, инженер или строитель, является именно Компас 3D. А все потому, что пользоваться ей очень удобно.
Использование Компас 3D начинается с установки. Она не занимает много времени и является вполне стандартной. Одной из основных задач программы Компас 3D является самое обычное черчение в формате 2D – раньше все это делалось на Ватмане, а сейчас для этого есть Компас 3D. Если Вы хотите узнать, как чертить в Компасе 3D, прочитайте эту инструкцию. Там же описан процесс установки программы.
Ну а сегодня мы рассмотрим создание чертежей в Компас 3D.
Кроме полноценных чертежей, в Компасе 3D можно создавать отдельные фрагменты деталей также в формате 2D. От чертежа фрагмент отличается тем, что в нем нет шаблона для Ватмана и вообще он не предназначен для каких-то инженерных задач. Это, можно сказать, полигон или тренировочная площадка для того, чтобы пользователь мог попробовать чертить что-либо в Компасе 3D. Хотя фрагмент потом можно перенести на чертеж и использовать при решении инженерных задач.
Чтобы создать фрагмент, при запуске программы, необходимо нажать на кнопку «Создать новый документ» и в появившемся меню выбрать пункт под названием «Фрагмент». После этого следует нажать кнопку «ОК» в том же окне.

Для создания фрагментов, как и для чертежей, есть специальная панель инструментов. Она всегда располагается слева. Там есть следующие разделы:
- Геометрия. Отвечает за все геометрические объекты, которые в дальнейшем будут использоваться при создании фрагмента. Это всевозможные линии, округлости, ломанные и так далее.
- Размеры. Предназначен для измерения частей или всего фрагмента.
- Обозначения. Предназначен для вставки во фрагмент текста, таблицы, базы или других строительных обозначений. Внизу этого пункта распложен пункт под названием «Строительные обозначения». Этот пункт предназначен для работы с узлами. С его помощью можно вставить более узконаправленные обозначения, такие как обозначение узла, его номер, марку и другие особенности.
- Редактирование. Этот пункт позволяет сдвинуть какую-то часть фрагмента, повернуть ее, сделать большим или меньшим масштаб и так далее.
- Параметризация. При помощи этого пункта можно выровнять все точки по указанной линии, сделать параллельными какие-то отрезки, установить касание двух кривых, зафиксировать точку и так далее.
- Измерение (2D). Здесь можно измерить расстояние между двумя точками, между кривыми, узлами и другими элементами фрагмента, а также узнать координаты какой-то точки.
- Выделение. Этот пункт позволяет выделить какую-то часть фрагмента или же его весь.
- Спецификация. Этот пункт предназначен для тех, кто профессионально занимается инженерным делом. Он предназначен для установки связей с другими документами, добавления объекта спецификации и других подобных задач.
- Отчеты. Пользователь может в отчетах увидеть все свойства фрагмента или какой-то его части. Это может быть длина, координаты и другое.
- Вставка и макроэлементы. Здесь можно вставить другие фрагменты, создать локальный фрагмент и работать с макроэлементами.

Чтобы узнать, как работает каждый из этих элементов, нужно просто воспользоваться ним. В этом нет абсолютно ничего сложного, и если Вы учили в школе геометрию, сможете разобраться и с Компасом 3D.
А теперь попробуем создать какой-то фрагмент. Для этого воспользуемся пунктом «Геометрия» на панели инструментов. По нажатию на этот пункт внизу панели инструментов появится панель с элементами пункта «Геометрия». Выберем там, к примеру, обычную линию (отрезок). Чтобы ее начертить, нужно поставить начальную точку и конечную. От первой до второй будет проведен отрезок.

Как видим, при рисовании линии внизу появляется новая панель с параметрами этой самой линии. Там вручную можно указать длину, стиль и координаты точек линии. После того, как линия зафиксирована, можно нанести, к примеру, окружность касательно к этой линии. Для этого выберем пункт «Окружность касательная к 1 кривой». Чтобы это сделать, следует зажать левую кнопку мыши на пункте «Окружность» и в выпадающем меню выбрать нужный нам пункт.

После этого курсор изменится на квадрат, которым нужно указать прямую, касательно к которой будет проводиться окружность. После нажатия на нее пользователь увидит две окружности с двух сторон прямой. Нажав на одну из них, он зафиксирует ее.

Таким же образом можно нанести и другие объекты из пункта «Геометрия» панели инструментов Компас 3D. Теперь воспользуемся пунктом «Размеры» для измерения диаметра окружности. Хотя эту информацию можно узнать и если просто нажать на нее (внизу покажется вся информация о ней). Для этого выберем пункт «Размеры» и выберем «Линейный размер». После этого нужно указать две точки, расстояние между которыми будет измеряться.

Теперь вставим в наш фрагмент текст. Для этого выберем пункт «Обозначения» панели инструментов и выберем «Ввод текста». После этого курсором мыши нужно указать, где будет начинаться текст путем нажатия на нужном месте левой кнопки мыши. После этого останется просто ввести нужный текст.

Как видим, при вводе текста внизу тоже отображаются его свойства, такие как размер, стиль линии, шрифт и многое другое. После того, как фрагмент создан, его нужно сохранить. Для этого достаточно нажать кнопку сохранения на верхней панели программы.

Совет: При создании фрагмента или чертежа сразу же включите все привязки. Это удобно, ведь в противном случае курсор мыши не будет привязываться к какому-то объекту и пользователь просто не сможет сделать фрагмент с прямыми правильными линиями. Делается это на верхней панели по нажатию кнопки «Привязки».

Создание деталей
Для создания детали необходимо при открытии программы и нажатия на кнопку «Создать новый документ» выбрать пункт «Деталь».

Там пункты панели инструментов несколько отличаются от того, что есть при создании фрагмента или чертежа. Здесь мы можем видеть следующее:
- Редактирование детали. В этом разделе представлены все самые основные элементы, необходимые для создания детали, такие как деталь-заготовка, выдавливание, вырезание, скругление, отверстие, уклон и друге.
- Пространственные кривые. При помощи этого раздела можно провести линию, окружность или кривую точно так же, как это делалось в фрагменте.
- Поверхности. Здесь можно указать поверхность выдавливания, вращения, указав на существующую поверхность или создав ее из набора точек, сделать заплатку и другие подобные операции.
- Массивы. Пользователь получает возможность указать массив точек вдоль кривой, прямой, произвольно или другим способом. Затем этот массив можно использовать для указания поверхностей в предыдущем пункте меню или создавать по ним отчеты.
- Вспомогательная геометрия. Можно провести ось через две границы, создать смещенную плоскость относительно уже существующей, создать локальную систему координат или создать зону, в которой будут выполняться определенные действия.
- Измерения и диагностика. При помощи этого пункта можно измерить расстояние, угол, длину ребра, площадь, массо-центровочные и другие характеристики.
- Фильтры. Пользователь может отфильтровать тела, окружности, плоскости или другие элементы по определенным параметрам.
- Спецификация. То же самое, что и во фрагменте с некоторыми особенностями, предназначенными для 3D моделей.
- Отчеты. Тоже знакомый нам пункт.
- Элементы оформления. Это практически тот же пункт «Размеры», с которым мы познакомились при создании фрагмента. При помощи этого пункта можно узнать расстояние, угловой, радиальный, диаметральный и другие типы размеров.
- Элементы листового тела. Главным элементом здесь является создание листового тела путем перемещения эскиза в направлении, перпендикулярном его плоскости. Также здесь есть такие элементы, как обечайка, сгиб, сгиб по эскизу, подсечка, отверстие и многое другое.

Самое главное, что нужно понимать при создании детали – это то, что здесь мы работаем в трехмерном пространстве в трех плоскостях. Для этого нужно мыслить пространственно и сразу наглядно в уме представлять, как будет выглядеть будущая деталь. Кстати, практически такая же панель инструментов используется при создании сборки. Сборка состоит из нескольких деталей. К примеру, если в детали мы можем создать несколько домов, то в сборке мы можем нарисовать целую улицу с домами, созданными ранее. Но сначала лучше научиться делать отдельные детали.
Попробуем сделать какую-то простую деталь. Для этого сначала нужно выбрать плоскость, в которой мы нарисуем стартовый объект, от которого потом будем отталкиваться. Нажмите на нужную плоскость и в маленьком окне, которое появится после этого в виде подсказки, нажмите на пункт «Эскиз».

После этого мы увидим 2D изображение выбранной плоскости, а слева будут знакомые нам пункты панели инструментов, такие как «Геометрия», «Размеры» и так далее. Нарисуем какой-то прямоугольник. Для этого выберем пункт «Геометрия» и нажмем на «Прямоугольник». После этого нужно указать две точки, на которых он будет располагаться – верхнюю правую и нижнюю левую.

Теперь на верхней панели нужно нажать на «Эскиз», чтобы выйти из этого режима. При помощи нажатия на колесико мышки можно повернуть наши плоскости и увидеть, что теперь на одной из плоскостей есть прямоугольник. То же самое можно сделать, если нажать «Повернуть» на верхней панели инструментов.

Чтобы сделать из этого прямоугольника объемную фигуру, нужно воспользоваться операцией выдавливания из пункта «Редактирование детали» на панели инструментов. Нажмите на созданный прямоугольник и выберете эту операцию. Если Вы не видите этот пункт, зажмите левую кнопку мыши там, где показано на рисунке ниже и в выпадающем меню выберите нужную операцию. После того, как эта операция выбрана, внизу появятся ее параметры. Главными там являются направление (вперед, назад, в два направления) и тип (на расстояние, до вершины, до поверхности, через все, до ближайшей поверхности). После выбора всех параметров нужно нажать кнопку «Создать объект» в левой части этой же панели.

Теперь нам доступна первая объемная фигура. В отношении нее, к примеру, можно сделать скругление таким образом, чтобы все ее углы были круглыми. Для этого в пункте «Редактирование детали» выберем «Скругление». После этого нужно просто нажать на те грани, которые станут круглыми, а в нижней панели (параметров) выбрать радиус, и снова нажать кнопку «Создать объект».

Далее можно воспользоваться операцией «Вырезать выдавливанием» из того же пункта «Геометрия», чтобы сделать дырку в нашей детали. После выбора данного пункта следует нажать на поверхность, которая будет выдавливаться, выбрать внизу все параметры данной операции и нажать кнопку «Создать объект».

Теперь можно попытаться поставить на получившейся фигуре столб сверху. Для этого откроем ее верхнюю плоскость как эскиз, и нарисуем по центру круг.

Вернемся в трехмерную плоскость путем нажатия на кнопку «Эскиз», нажмем на созданном круге и выберем операцию «Операция выдавливания» в пункте «Геометрия» панели управления. Укажем расстояние и другие параметры в нижней части экрана нажмем кнопку «Создать объект».

После всего этого у нас получилась примерно такая фигура.

Важно: Если панели инструментов в Вашей версии расположены не так, как показано на скриншотах выше, необходимо самостоятельно вывести эти панели на экран. Для этого на верхней панели следует выбрать вкладку «Вид», затем «Панели инструментов» и поставить галочки напротив нужным нам панелей.