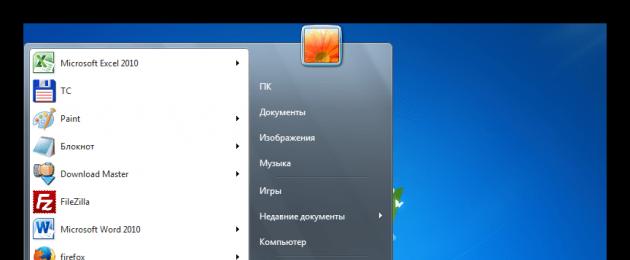Η κατάσταση της αδρανοποίησης ("χειμωνιάτικη αδρανοποίηση") μπορεί να εξοικονομήσει σημαντικά την ηλεκτρική ενέργεια. Αποτελείται από τη δυνατότητα πλήρους διακοπής του υπολογιστή από την παροχή ρεύματος με την επακόλουθη αποκατάσταση της εργασίας στον τόπο όπου ολοκληρώθηκε. Ορίζουμε τον τρόπο με τον οποίο μπορείτε να ενεργοποιήσετε την αδρανοποίηση στα Windows 7.
Όπως αναφέρθηκε παραπάνω, η λειτουργία αδρανοποίησης μετά την ενεργοποίηση της ισχύος είναι ενεργοποιημένη η αυτόματη αποκατάσταση όλων των εφαρμογών στην ίδια θέση στην οποία εμφανίστηκε η είσοδος της "χειμωνιάτικης αδρανοποίησης". Αυτό επιτυγχάνεται από το γεγονός ότι το αντικείμενο Hiberfil.sys βρίσκεται στον ριζικό φάκελο του δίσκου, η οποία είναι μια περίεργη εικόνα. μνήμη τυχαίας προσπέλασης (ΕΜΒΟΛΟ). Δηλαδή, περιέχει όλα τα δεδομένα που ήταν στη μνήμη RAM κατά τη στιγμή της απενεργοποίησης της τροφοδοσίας. Μετά την επανενεργοποίηση του υπολογιστή, την αυτόματη απόρριψη δεδομένων από το Hiberfil.sys στο RAM. Ως αποτέλεσμα, στην οθόνη, έχουμε όλα τα ίδια έργα και προγράμματα που λειτουργούν πριν ενεργοποιήσουν την κατάσταση της αδρανοποίησης.
Θα πρέπει να σημειωθεί ότι από προεπιλογή υπάρχει μια χειροκίνητη είσοδος στην κατάσταση αδρανοποίησης, η αυτόματη είσοδος είναι απενεργοποιημένη, αλλά η διαδικασία Hiberfil.sys, ωστόσο, λειτουργεί, συνεχώς παρακολουθεί το RAM και καταλαμβάνει έναν όγκο συγκρίσιμο με το μέγεθος της μνήμης RAM.
Οι μέθοδοι για να συμπεριληφθούν η αδρανοποίηση είναι αρκετές. Μπορούν να χωριστούν σε τρεις κύριες ομάδες, ανάλογα με τις εργασίες που έχουν εκχωρηθεί:
- Άμεση ένταξη της πολιτείας "χειμωνιάτικης αδρανοποίησης".
- Ενεργοποίηση της κατάστασης της αδρανοποίησης που υπόκειται στην αδράνεια του υπολογιστή.
- Ενεργοποίηση της δυνατότητας ενεργοποίησης της λειτουργίας "Χειμώνας αδρανοποίησης" εάν το Hiberfil.sys διαγράφηκε βίαια.
Μέθοδος 1: Άμεση δυνατότητα αδρανοποίησης
Με τις τυποποιημένες ρυθμίσεις των Windows 7, εισαγάγετε το σύστημα στην κατάσταση "Χειμώνας αδρανοποίησης", δηλαδή η αδρανοποίηση είναι πολύ απλή.

Μέθοδος 2: Ενεργοποίηση "χειμωνιάτικων hibes" σε περίπτωση αδράνειας συστήματος
Μια πιο πρακτική μέθοδος είναι η ενεργοποίηση της αυτόματης μετάβασης του υπολογιστή στο κράτος "Χειμερινό άγκιστρο" μετά τον χρήστη που καθορίζεται από την περίοδο της αδράνειας του. Αυτή η λειτουργία είναι απενεργοποιημένη σε τυποποιημένες ρυθμίσεις, οπότε εάν είναι απαραίτητο, πρέπει να ενεργοποιηθεί.


Υπάρχει μια εναλλακτική μέθοδος να χτυπήσετε το παράθυρο παραμέτρων παραμέτρων.
- Καντράν Win + R.. Ενεργοποιείται ένα εργαλείο "Τρέξιμο". Τύπος:
Τύπος Εντάξει.
- Το εργαλείο επιλογής του σχεδίου ισχύος εκκινείται. Το τρέχον σχέδιο χαρακτηρίζεται από την ακτινοπροστασία. Κάντε κλικ στα δεξιά "Ρύθμιση του σχεδίου ισχύος".
- Η εκτέλεση ενός από αυτούς τους αλγορίθμους δράσης οδηγεί στην έναρξη του ενεργοποιημένου παραθύρου του προγράμματος ισχύος. Σε αυτό κλικ "Αλλαγή πρόσθετων παραμέτρων".
- Το μινιατούρα παράθυρο των πρόσθετων παραμέτρων ενεργοποιείται. Κάντε κλικ στην επιγραφή "Υπνος".
- Από τη λίστα που άνοιξε τη λίστα, επιλέξτε μια θέση "Αδρανοποίηση μετά".
- Με τυποποιημένες ρυθμίσεις, η τιμή θα ανοίξει "Ποτέ". Αυτό σημαίνει ότι η αυτόματη είσοδος στην "χειμωνιάτικη αδρανοποίηση" σε περίπτωση αδράνειας του συστήματος δεν ενεργοποιείται. Για να το εκτελέσετε, κάντε κλικ στην επιγραφή "Ποτέ".
- Το πεδίο ενεργοποιείται "Κατάσταση (λεπτά)". Είναι απαραίτητο να εισαγάγετε μια χρονική περίοδο σε λίγα λεπτά, στάθηκε ότι χωρίς δράση, ο υπολογιστής θα εισάγει αυτόματα την κατάσταση "χειμώνα αδρανοποίηση". Μετά την εισαγωγή των δεδομένων, κάντε κλικ στην επιλογή Εντάξει.







Τώρα είναι ενεργοποιημένη η αυτόματη μετάβαση στην κατάσταση "χειμωνιάτικης αδρανοποίησης". Ένας υπολογιστής σε περίπτωση αδράνειας που καθορίζεται στις ρυθμίσεις το χρονικό διάστημα θα απενεργοποιηθεί αυτόματα με τη δυνατότητα επακόλουθης αποκατάστασης της εργασίας στον ίδιο τόπο όπου διακόπτεται.
Μέθοδος 3: Σειρά εντολών
Αλλά σε ορισμένες περιπτώσεις, όταν προσπαθείτε να ξεκινήσετε την αδρανοποίηση μέσω του μενού "Αρχή" Μπορείτε απλά να μην ανιχνεύσετε το αντίστοιχο στοιχείο.

Στην περίπτωση αυτή, το τμήμα διαχείρισης αδρανοποίησης θα απουσιάζει επίσης στο παράθυρο πρόσθετων παραμέτρων ισχύος.

Αυτό σημαίνει ότι η πιθανότητα εκκίνησης της "χειμωνιάτικης αδρανοποίησης" από κάποιον ήταν απενεργοποιημένο με τη διαγραφή του αρχείου που είναι υπεύθυνη για την αποθήκευση του "Cast" του RAM - Hiberfil.sys. Αλλά, ευτυχώς, υπάρχει μια ευκαιρία να επιστρέψετε τα πάντα πίσω. Αυτή η λειτουργία μπορεί να γίνει χρησιμοποιώντας τη διεπαφή γραμμής εντολών.


Η δυνατότητα εισαγωγής της κατάστασης "Χειμερινοχέρης" θα επιστραφεί. Το αντίστοιχο σημείο θα εμφανιστεί ξανά στο μενού. "Αρχή" και Β. Επιπρόσθετες ρυθμίσεις Παροχή ηλεκτρικού ρεύματος. Επίσης, αν ανοίξετε ΑγωγόςΤερματίζοντας τη λειτουργία οθόνης των κρυφών αρχείων και των αρχείων συστήματος, θα δείτε ότι στο δίσκο ΝΤΟ. Τώρα το αρχείο Hiberfil.sys βρίσκεται πλησιάζει το μέγεθος της μνήμης RAM σε αυτόν τον υπολογιστή.

Μέθοδος 4: Επεξεργαστής μητρώου
Επιπλέον, είναι δυνατή η δυνατότητα αδρανοποίησης μέσω της επεξεργασίας του μητρώου συστήματος. Με αυτόν τον τρόπο, συνιστούμε να χρησιμοποιήσετε μόνο εάν για κάποιο λόγο δεν είναι δυνατόν να επιτρέψετε την αδρανοποίηση χρησιμοποιώντας τη γραμμή εντολών. Είναι επίσης επιθυμητό πριν από την έναρξη του χειρισμού να σχηματίσει ένα σημείο ανάκτησης συστήματος.
- Καντράν Win + R.. Στο παράθυρο "Τρέξιμο" Εισαγω:
Τύπος Εντάξει.
- Ο επεξεργαστής μητρώου ξεκινάει. Στο αριστερό μέρος υπάρχει μια περιοχή πλοήγησης ανά τμήματα που αντιπροσωπεύονται γραφικά με τη μορφή φακέλων. Με τη βοήθειά τους, πηγαίνετε σε αυτή τη διεύθυνση:
Hkey_local_machine - Σύστημα - CurrentControlset - Έλεγχος
- Στη συνέχεια, στο τμήμα "ΕΛΕΓΧΟΣ" Κάντε κλικ στο όνομα "ΕΞΟΥΣΙΑ". Στην κύρια περιοχή του παραθύρου, θα εμφανιστούν αρκετές παράμετροι, μας χρειαζόμαστε απλά. Πρώτα χρειάζεστε μια παράμετρο "HibernateEnabled". Αν ορίσει την τιμή «0» , σημαίνει ακριβώς την απενεργοποίηση της πιθανότητας αδρανοποίησης. Κάντε κλικ σε αυτήν την παράμετρο.
- Το παράθυρο επεξεργασίας μινιατούρας παραμέτρων εκκινείται. Στην περιοχή "Αξία" Αντί του μηδενικού σετ "ένας". Επόμενη πιέστε Εντάξει.
- Επιστρέφοντας στον Επεξεργαστή Μητρώου, αξίζει επίσης να εξεταστεί τους δείκτες παραμέτρων "Hiberfilesipercent". Αν μπροστά του «0» , θα πρέπει επίσης να αλλάξει. Σε αυτή την περίπτωση, κάντε κλικ στο όνομα της παραμέτρου.
- Το παράθυρο επεξεργασίας έχει ξεκινήσει "Hiberfilesipercent". Εδώ στο μπλοκ "Εκτελεστικό σύστημα" Αναδιατάξτε το διακόπτη στη θέση "Δεκαδικός". Στην περιοχή "Αξία" βάζω "75" χωρίς εισαγωγικά. Τύπος Εντάξει.
- Αλλά, σε αντίθεση με τη μέθοδο χρησιμοποιώντας τη γραμμή εντολών, επεξεργάζοντας το μητρώο, θα είναι δυνατή η ενεργοποίηση του Hiberfil.sys μόνο μετά την επανεκκίνηση του υπολογιστή. Επομένως, επανεκκινήστε τον υπολογιστή.
Μετά την εκτέλεση των παραπάνω ενεργειών στο μητρώο του συστήματος, θα ενεργοποιηθεί η δυνατότητα ενσωμάτωσης της αδρανοποίησης.






Όπως μπορείτε να δείτε, υπάρχουν πολλές επιλογές για την ενσωμάτωση της λειτουργίας αδρανοποίησης. Η επιλογή μιας συγκεκριμένης μεθόδου εξαρτάται από το τι θέλει ο χρήστης να επιτύχει ακριβώς: να μεταφέρει αμέσως τον υπολογιστή στην "Χειμερινή αδρανοποίηση" αμέσως, μεταβείτε στη λειτουργία αυτόματης μετάφρασης σε αδρανοποίηση με απλή ή αποκατασταθεί Hiberfil.sys.
Το λειτουργικό σύστημα των Windows 10 απέκτησε πολλά ενδιαφέροντα χαρακτηριστικά, σε σύγκριση με τις παλαιότερες εκδόσεις λογισμικό από τη Microsoft. Ταυτόχρονα, έχασε μια σειρά από συγκεκριμένες ρυθμίσεις και δυνατότητες, μερικές από τις οποίες ήταν κρυμμένες. Πολλοί χρήστες παρατήρησαν ότι η λειτουργία αδρανοποίησης στα Windows 10 εξαφανίστηκε από το μενού Έναρξη όταν βασική διαμόρφωση, ενώ πολλοί ιδιοκτήτες σταθερών υπολογιστών και φορητών υπολογιστών που χρησιμοποιούνται για τη χρήση τους. Ως μέρος αυτού του υλικού, θα εξετάσουμε τον τρόπο λειτουργίας της αδρανοποίησης στα Windows 10 και να εμφανίσετε ένα κουμπί που είναι υπεύθυνο για τη μετάβαση σε αυτή τη λειτουργία στο μενού "Έναρξη".
Αδρανοποίηση στα Windows 10: Σκοπός
 Στα Windows 10, η λειτουργία αδρανοποίησης έχει σχεδιαστεί ως σε προηγούμενες εκδόσεις του λειτουργικού συστήματος, έτσι ώστε ο υπολογιστής να μπορεί να επιστρέψει γρήγορα στις εργασίες που εκτελούνται μετά το κλείσιμο χρόνου. Η λειτουργία αδρανοποίησης διαφέρει από τη λειτουργία ύπνου πιο αποτελεσματική κατανάλωση ενέργειας και πρώτα απ 'όλα είναι απαραίτητο για τους φορητούς υπολογιστές.
Στα Windows 10, η λειτουργία αδρανοποίησης έχει σχεδιαστεί ως σε προηγούμενες εκδόσεις του λειτουργικού συστήματος, έτσι ώστε ο υπολογιστής να μπορεί να επιστρέψει γρήγορα στις εργασίες που εκτελούνται μετά το κλείσιμο χρόνου. Η λειτουργία αδρανοποίησης διαφέρει από τη λειτουργία ύπνου πιο αποτελεσματική κατανάλωση ενέργειας και πρώτα απ 'όλα είναι απαραίτητο για τους φορητούς υπολογιστές.
Στη λειτουργία αδρανοποίησης των Windows 10, ο υπολογιστής αποθηκεύει όλες τις τρέχουσες εργασίες που χρησιμοποιούν το RAM σε ένα ξεχωριστό αρχείο, μετά το οποίο κλείνουν. Αυτό σας επιτρέπει να αποθηκεύσετε τον υπολογιστή σας από την "επιπλέον" κατανάλωση ενέργειας σε κατάσταση αναστολής λειτουργίας. Εάν επαναλάβετε την εργασία από τη λειτουργία αδρανοποίησης, το λειτουργικό σύστημα των Windows χρησιμοποιεί πληροφορίες από το αρχείο που δημιουργήθηκε για να ανοίξει εκ νέου όλα τα προγράμματα που εκτελούνται στην αρχική κατάσταση.
Το προφανές μείον της λειτουργίας αδρανοποίησης, σε σύγκριση με τη λειτουργία αναστολής, είναι η ταχύτητα του υπολογιστή από την κατάσταση εκτός λειτουργίας στον εργαζόμενο. Αλλά η χρήση του είναι δικαιολογημένη, αν μιλάμε για ένα φορητό υπολογιστή στην μπαταρία, την οποία θέλετε να είστε πάντα έτοιμοι να μεταβείτε στον τρόπο λειτουργίας.
Πώς να επιτρέψετε την αδρανοποίηση στα Windows 10
Όπως ραμμένο παραπάνω, κατάσταση αδρανοποίησης στο νέα έκδοση Το λειτουργικό σύστημα της Microsoft έχει εξαφανιστεί από το μενού "Έναρξη" και έχει γίνει αδύνατο να το χρησιμοποιήσετε. Επιστρέψτε την αδρανοποίηση στα Windows 10 στο συνηθισμένο μέρος ως εξής:

Αμέσως μετά τις ενέργειες που περιγράφονται παραπάνω, η λειτουργία αδρανοποίησης θα είναι διαθέσιμη στο μενού "Έναρξη" και μπορούν να χρησιμοποιηθούν. Αξίζει να σημειωθεί ότι υπάρχουν περιορισμοί από το "σίδηρο" για να χρησιμοποιήσετε το καθεστώς αδρανοποίησης. Ορισμένες κάρτες βίντεο αρνούνται να υποστηρίξουν τη λειτουργία υπολογιστών εξοικονόμησης ενέργειας με εκφόρτωση των υφιστάμενων εργασιών σε ένα ξεχωριστό αρχείο.
Πώς να απενεργοποιήσετε και να ενεργοποιήσετε την αδρανοποίηση στα Windows 10 μέσω της γραμμής εντολών
 Η λειτουργία αδρανοποίησης μπορεί να απενεργοποιηθεί όχι μόνο στις παραμέτρους του υπολογιστή, αλλά και στις ρυθμίσεις του BIOS. Εάν αυτό είναι το παράδειγμα που περιγράφεται παραπάνω, ο τρόπος ενεργοποίησης της λειτουργίας αδρανοποίησης δεν θα επιτρέψει την επίτευξη του επιθυμητού αποτελέσματος. Σε αυτή την περίπτωση, είναι απαραίτητο να επιτρέπεται η αδρανοποίηση μέσω της Γραμμή εντολών. Για να το κάνετε αυτό, ξεκινήστε και εγγραφείτε σε αυτό:
Η λειτουργία αδρανοποίησης μπορεί να απενεργοποιηθεί όχι μόνο στις παραμέτρους του υπολογιστή, αλλά και στις ρυθμίσεις του BIOS. Εάν αυτό είναι το παράδειγμα που περιγράφεται παραπάνω, ο τρόπος ενεργοποίησης της λειτουργίας αδρανοποίησης δεν θα επιτρέψει την επίτευξη του επιθυμητού αποτελέσματος. Σε αυτή την περίπτωση, είναι απαραίτητο να επιτρέπεται η αδρανοποίηση μέσω της Γραμμή εντολών. Για να το κάνετε αυτό, ξεκινήστε και εγγραφείτε σε αυτό:
Powercfg -h επάνω.
Μετά από αυτό, αν το Tick βρίσκεται στις ρυθμίσεις ισχύος, το κουμπί μετάφρασης του υπολογιστή θα είναι διαθέσιμο στο μενού Έναρξη. Στο επίπεδο BIOS, οι διαχειριστές υπολογιστών μπορούν να απενεργοποιήσουν τη λειτουργία αδρανοποίησης, μιλώντας στη γραμμή εντολών:
Powercfg -h off.
Η χρήση του καθεστώτος αδρανοποίησης σε σταθερούς υπολογιστές δεν έχει νόημα, και είναι καλύτερο να προτιμάτε το τυποποιημένο καθεστώς ύπνου. Σε αυτή την περίπτωση, είναι απαραίτητο να ενεργοποιήσετε την αδρανοποίηση στο φορητό υπολογιστή, ειδικά εάν χρησιμοποιείται συχνά χωρίς συνδεδεμένη ισχύ.
Πρόσφατα, αντιμετώπισα για πρώτη φορά ένα τέτοιο πρόβλημα στο φορητό υπολογιστή μου με το λειτουργικό σύστημα των Windows 10 που έχει εγκατασταθεί ... ως συνήθως, όταν η μπαταρία φορητού υπολογιστή εκκενώνεται, θα πρέπει να πάει σε κατάσταση αδρανοποίησης. Πάω στον υπολογιστή για να το ξυπνήσω, αλλά αποδείχθηκε ότι απενεργοποιήθηκε. Για μένα μου φαινόταν αμέσως περίεργο και άρχισα να σκέφτομαι ότι η μπαταρία μου θα αναπνέει και όταν εκκενώθηκε, ο υπολογιστής απενεργοποίησε απότομα και δεν είχε χρόνο να πάει σε λειτουργία αδρανοποίησης. Μετά από κάποιο χρονικό διάστημα, αφήνω και πάλι έναν υπολογιστή με ανοιχτά προγράμματα και επέστησε την προσοχή στο φορτίο της μπαταρίας, το 95% είναι ίσο. Ο υπολογιστής έχει διαμορφωθεί έτσι ώστε μετά από 10 λεπτά διακοπής του χρόνου διακοπής να κοιμηθεί με τη λειτουργία αναστολής Όταν επέστρεψα στον υπολογιστή, βλέπω και πάλι ότι είναι απενεργοποιημένο και όλα τα προγράμματα μου είναι κλειστά και ορισμένα δεδομένα δεν διατηρούνται!
Αφού ελέγξετε τις ρυθμίσεις τροφοδοσίας και βεβαιωθείτε ότι ο υπολογιστής έχει ρυθμιστεί με ακρίβεια για να μεταβείτε στη λειτουργία Sleep μετά από 10 λεπτά και όχι στο κλείσιμο.
Προσπάθησα να μεταφέρω με το χέρι τον υπολογιστή στη λειτουργία ύπνου με το χέρι και ήδη έγινε σαφές, κάτι είναι λάθος εδώ ... στο κρεβάτι, μεταφέρθηκε στο χρόνο για 15 λεπτά 15 και όλα αυτά τα ψύκτες χρόνου για κάποιο λόγο εργάστηκε σε υψηλή ταχύτητα, όπως Εάν ο υπολογιστής εκτελεί πολύπλοκες εργασίες, για παράδειγμα το παιχνίδι είναι κάποιο είδος λειτουργίας. Και όταν φαίνεται να είναι ένα όνειρο και προσπάθησα να τον ξυπνήσω, συνειδητοποίησα ότι κατά τη διάρκεια του ύπνου, απενεργοποίησα και την έκτακτη ανάγκη, κρίνοντας από περιοδικά Windows. Το ίδιο το έκανε με τον τρόπο αδρανοποίησης και αποδείχθηκε ότι μαζί του το ίδιο πρόβλημα, ο υπολογιστής αρχίζει να σκέφτεται περίπου 10-15 λεπτά και στη συνέχεια δεν πηγαίνει στη σωστή λειτουργία, αλλά απλά απενεργοποιείται.
Χωρίς ύπνο και ο τρόπος αδρανοποίησης σε έναν υπολογιστή, δεν είναι βολικό να εργαστείτε, διότι, τουλάχιστον δεν μπορώ να μην αφήνω ήρεμα τον υπολογιστή όταν εργάζεστε από την μπαταρία και αφήστε, επειδή αν η μπαταρία αποφορτιστεί, στη λειτουργία αδρανοποίησης ή στον υπολογιστή δεν θα βγει πλέον όπως πρέπει να είναι.
Όπως αποδείχθηκε, δεν υπάρχει σαφής λύση σε αυτό το πρόβλημα και σε κάθε συγκεκριμένη περίπτωση, διαφορετικοί τρόποι μπορούν να βοηθήσουν ...
Παρατηρήθηκα ότι αυτό το ζήτημα προκύπτει στο 99% των περιπτώσεων σε υπολογιστές με το λειτουργικό σύστημα των Windows 10 και ταυτόχρονα εάν το σύστημα είναι εγκατεστημένο στον δίσκο SSD και όχι σε συμβατικό σκληρό δίσκο.
Δεν αποκλείω ποιο είναι το πρόβλημα κάποιου από τον εαυτό του μετά τις επόμενες ενημερώσεις του συστήματος.
Επιλογές Επίλυση του προβλήματος
Παρακάτω θα περιγράψω διάφορους τρόπους που μπορούν να σας βοηθήσουν να λύσετε ένα παρόμοιο πρόβλημα με τη συντήρηση ενός υπολογιστή σε κατάσταση αναμονής ή αδρανοποίησης, ξεκινώντας από εκείνους που με βοήθησαν σε 2 διαφορετικούς υπολογιστές.
1. Επανάσταση στην προηγούμενη κατάσταση των Windows
Αυτή είναι η ευκολότερη λύση στο πρόβλημα που συχνά βοηθάει είναι να αποκατασταθεί το σύστημα σε ένα από τα προηγούμενα σημεία δοκιμής. Δηλαδή, επαναφέρετε τις παραμέτρους του συστήματος στην κατάσταση για την επιλεγμένη ημέρα και όλα μετά την αποστολή της επιλεγμένης ημέρας θα διαγραφούν. Έτσι, μπορείτε να απαλλαγείτε από το πρόβλημα αν τραυματίστηκε στην αλλαγή ορισμένων ρυθμίσεων του συστήματος (συμπεριλαμβανομένης της μη εξουσιοδοτημένης) ή λόγω της εγκατάστασης ορισμένων προγραμμάτων. Ταυτόχρονα, δεν χάνετε κανένα από τα αρχεία σας!
Πώς να εκτελέσετε μια ανάκτηση υπολογιστή σε προηγούμενη κατάσταση των Windows,
2. Ελέγξτε αν το πρόβλημα επαναλαμβάνεται στην ασφαλή λειτουργία των Windows.
Η λύση που περιγράφεται παρακάτω με βοήθησε στον κύριο υπολογιστή μου. Πρέπει να μεταβείτε στη λεγόμενη ασφαλή λειτουργία και να προσπαθήσετε να στείλετε έναν υπολογιστή σε έναν από τους τρόπους: ύπνος ή αδρανοποίηση.
Η ασφαλής λειτουργία είναι αυτή στην οποία θα ξεκινήσει μόνο η κρίσιμη υπηρεσία των Windows και η Autoload θα αποσυνδεθεί εντελώς (δηλ. Δεν πρόκειται να ξεκινήσει κανένα πρόγραμμα). Χάρη σε αυτή τη διαγνωστική λειτουργία, πρώτα, απλά εκτελέστε τα Windows όταν για κάποιο λόγο αρνείται να τρέξει σε κανονική λειτουργία. Δεύτερον, μπορεί να συμβάλει στον υπολογισμό της πηγής των αναδυόμενων προβλημάτων στο σύστημα.
Περισσότερα για την ασφαλή λειτουργία και πώς να πάτε σε αυτό που είπε
Έτσι, τρέξτε ασφαλές Λειτουργία των WindowsΜετά από αυτό, ανοίξτε οποιοδήποτε πρόγραμμα, όπως το Σημειωματάριο ή ανοίξτε άλλα παράθυρα στα Windows για να ελέγξετε αν ο υπολογιστής πηγαίνει στην επιλεγμένη λειτουργία εξοικονόμησης ενέργειας και είναι επιτυχώς ξύπνησε.
Τώρα στείλτε τον υπολογιστή στην επιλεγμένη λειτουργία πιέζοντας το κουμπί τροφοδοσίας.
Σε ασφαλή λειτουργία στο μενού Έναρξη, όταν επιλέγετε τη δυνατότητα ολοκλήρωσης της εργασίας, ενδέχεται να μην υπάρχουν επιλογές μετάβασης τόσο σε κατάσταση αναστολήςσης όσο και σε αδρανοποίηση. Σε αυτή την περίπτωση, ανοίξτε τις ρυθμίσεις ισχύος (όπου μπορείτε να αλλάξετε τις λειτουργίες "υψηλής απόδοσης", "εξοικονόμηση ενέργειας", κλπ.) Και μεταβείτε στις "Ενέργειες των κουμπιών" ή "Ενέργειες όταν το κάλυμμα είναι κλειστό" (ρίξτε ένα και το ίδιο υποτομέα).
Εκεί, στις επιλογές για να πιέσετε το κουμπί τροφοδοσίας, επιλέξτε "Hibernation" ή "Sleep" (1) και αποθηκεύστε τις ρυθμίσεις (2). Ένας ή ένας άλλος, αν ο υπολογιστής αφήνει ένα από τα τρόπους, τότε, είναι πιθανότερο, λειτουργεί και το δεύτερο.
Αφού ο υπολογιστής "απενεργοποιείται", το ξυπνήστε πατώντας ξανά το κουμπί τροφοδοσίας και περιμένετε την εκκίνηση του συστήματος. Εάν είδατε και πάλι μια ασφαλή λειτουργία και όλα τα παράθυρα του συστήματος που ανοίγετε και το πρόγραμμα, πράγμα που σημαίνει ότι ο υπολογιστής έχει αποθηκεύσει επιτυχώς τα πάντα στη μνήμη και έπεσε κοιμισμένος. Δηλαδή, η λειτουργία εξοικονόμησης ενέργειας λειτουργεί σε ασφαλή λειτουργία. Σε αυτή την περίπτωση, το πρόβλημα είναι πιθανότατα βρίσκεται σε ένα ή περισσότερα προγράμματα αυτόματης εκτέλεσης στον υπολογιστή ή τις υπηρεσίες, επειδή με την κανονική εκκίνηση των Windows όλα αυτά είναι άμεσα φορτωμένα, σε αντίθεση με την ασφαλή λειτουργία.
Εάν, κατά την ανανέωση της λειτουργίας, το σύστημα θα ξεκινήσει έτσι ώστε όλα τα παράθυρα που ανοίγουν και να τα προγράμματα θα κλείσουν (σαν να ενεργοποιήσετε τον υπολογιστή και ενεργοποιήσετε ξανά), σημαίνει ότι ο ύπνος δεν λειτουργεί σε ασφαλή λειτουργία και Τότε πρέπει να δοκιμάσετε άλλους τρόπους.
Απενεργοποιήστε την εκκίνηση και τις βασικές υπηρεσίες με την κανονική εκκίνηση των Windows.
Εάν ο υπολογιστής είναι κανονικά σε ύπνο ή αδρανοποίηση μέσω μιας ασφαλούς λειτουργίας, τότε το επόμενο βήμα θα είναι η συνήθης εκκίνηση του υπολογιστή και θα απενεργοποιήσετε όλες τις υπηρεσίες τρίτου μέρους (εκείνες που δεν από τη Microsoft) και την απενεργοποίηση όλων των προγραμμάτων από την εκκίνηση, δηλαδή αυτά που φορτώνονται κατά την εκκίνηση των παραθύρων.
Δεν έχει νόημα να κάνετε αυτές τις ενέργειες εάν επαληθεύσετε ότι η λειτουργία Sleep / Hibernation δεν λειτουργεί σε ασφαλή λειτουργία.
Τερματίζοντας τον συνήθη τρόπο στα Windows, ανοίξτε το βοηθητικό πρόγραμμα "Διαμόρφωση συστήματος". Μπορείτε να το βρείτε αναζητώντας τα Windows πληκτρολογώντας τη "Διαμόρφωση συστήματος" ή "Msconfig".
Κάντε κλικ στην καρτέλα "Υπηρεσίες" (1), ελέγξτε το παρακάτω "Μην εμφανίζετε τις Microsoft Services" (2) και αποσυνδέστε όλες τις υπηρεσίες που απομένουν στη λίστα (3) και, στη συνέχεια, κάντε κλικ στην επιλογή "Εφαρμογή" και μέχρι στιγμής για να απορρίψετε την επανεκκίνηση.
Εάν διαθέτετε τα Windows 7, στη συνέχεια στην ίδια χρησιμότητα, μεταβείτε στην καρτέλα "Εκκίνηση" και αποσυνδέστε όλα τα προγράμματα εκεί, μετά την οποία εφαρμόζετε και πάλι τις αλλαγές και απορρίψτε την επανεκκίνηση.
Εάν έχετε ένα νέο (8 ή 10), ανοίγετε τον διαχειριστή εργασιών πιέζοντας το πλήκτρο CTRL + SHIFT +, μεταβείτε στην καρτέλα "Αυτόματη φόρτωση" (1) και απενεργοποιήστε όλες τις εφαρμογές (2) με τη σειρά του (2) ), κάντε κλικ σε κάθε δεξί κουμπί του ποντικιού (στο εξής "PCM") και επιλέγετε "Απενεργοποίηση".
Τώρα επανεκκινήστε τον υπολογιστή και στείλτε το χειροκίνητα για να κοιμηθείτε ή στη λειτουργία αδρανοποίησης. Εάν ο υπολογιστής όπως θα παραμείνει στην επιλεγμένη λειτουργία και στη συνέχεια θα ξυπνήσει κανονικά, αυτό σημαίνει ότι ήταν ακριβώς σε μία από τις υπηρεσίες ή τα προγράμματα. Επιπλέον, μπορείτε να μάθετε μόνο τι είδους πρόγραμμα ή υπηρεσία υπήρξε πρόβλημα. Έτσι, μπορείτε να καταργήσετε την υπηρεσία παρεμβολής σε έναν υπολογιστή ή ένα πρόγραμμα που δεν επιτρέπει στον υπολογιστή να κοιμηθεί κανονικά. Για να το κάνετε αυτό, πρέπει να συμπεριλάβετε μερικώς αποσυνδεδεμένες υπηρεσίες και προγράμματα από το autoloading, μετά από το οποίο κάθε φορά επανεκκινήστε τον υπολογιστή σας και ελέγξτε τη δυνατότητα ύπνου.
Μπορείτε να το κάνετε αυτό:
Συμπεριλάβετε όλα τα προγράμματα σε αυτόματη πρόσβαση, στη συνέχεια επανεκκινήστε και ελέγξτε το αποτέλεσμα.
Εάν ο ύπνος έχει σταματήσει να λειτουργεί, σημαίνει ότι το πρόβλημα είναι σε ένα από τα προγράμματα εκκίνησης. Στη συνέχεια, αποσυνδέστε το μισό των προγραμμάτων και ελέγξτε, τότε το δεύτερο μισό, τότε μπορείτε να απενεργοποιήσετε ένα για να μάθετε ακριβώς ποιο πρόγραμμα είναι το πρόγραμμα.
Εάν τα προγράμματα στο autoload περιλαμβάνονται όλα, και ο ύπνος δεν λειτουργεί, αυτό σημαίνει ότι το πρόβλημα είναι σε υπηρεσίες (βλ. Punk 2).
Συμπεριλάβετε τις μισές από τις αποσυνδεδεμένες υπηρεσίες και ελέγξτε το αποτέλεσμα. Εάν το όνειρο σταμάτησε να εργάζεται, τότε από εκείνη που περιλάμβανε το ήμισυ των υπηρεσιών, απενεργοποιήστε το μισό και, επομένως, υπολογίζετε ποια υπηρεσία είναι το πρόβλημα. Και η υπηρεσία πληροφορικής, μάθετε και τι είδους πρόγραμμα εμποδίζει τη μετάβαση να κοιμηθεί, μετά την οποία μπορείτε να το αφαιρέσετε.
3. Ελέγξτε εάν ο οδηγός είναι εγκατεστημένος και ενημερώστε τα.
Σε έναν από τους υπολογιστές, όταν συναντήθηκα στο μέλλον με ένα παρόμοιο πρόβλημα, βοήθησε ένας τρόπος για την ενημέρωση των οδηγών.
Ποιοι οδηγοί είναι και πώς να τα εγκαταστήσετε μπορείτε να διαβάσετε στο άρθρο
Πρώτα απ 'όλα, πρέπει να ελέγξετε και εάν έχουν εγκατασταθεί όλοι οι απαραίτητοι οδηγοί; Για να το κάνετε αυτό, ανοίξτε το διαχειριστή συσκευών που μπορεί να βρεθεί μέσω της αναζήτησης πληκτρολογώντας το ίδιο αίτημα.
Εάν βλέπετε τουλάχιστον μία συσκευή με ένα θαυμαστικό στο διαχειριστή συσκευών και, στη συνέχεια, οι οδηγοί δεν έχουν εγκατασταθεί σε αυτό. Παράδειγμα:
Σε αυτή την περίπτωση, ορίστε πρωτίστως τους οδηγούς που λείπουν.
Το επόμενο βήμα είναι να ενημερώσετε ήδη εγκατεστημένα προγράμματα οδήγησης. Για να το κάνετε αυτό, πρέπει να ανοίξετε κάθε διαμέρισμα στον αποστολέα, πατήστε το PCM σε κάθε συσκευή από την ενότητα και επιλέξτε "Update Driver".
Στο παράθυρο που ανοίγει, κάντε κλικ στην επιλογή "Αυτόματη αναζήτηση ενημερωμένων προγραμμάτων οδήγησης".
Ως αποτέλεσμα, ορισμένοι οδηγοί κατά τη διάρκεια αυτής της διαδικασίας ενημερώνονται.
Οι συσκευές στον αποστολέα εμφανίζονται ως σύνολο σε όλα τα τμήματα πολύ, έτσι Αυτή η διαδικασία Μπορεί να σας μεταφέρει 20 ή περισσότερα λεπτά, λαμβάνοντας υπόψη ότι η αναζήτηση νέων εκδόσεων των οδηγών για ορισμένες συσκευές καθυστερεί μερικές φορές για λίγα λεπτά.
Αφού εγκατασταθούν όλοι οι οδηγοί που λείπουν, καθώς και όλα τα διαθέσιμα, επανεκκινήστε τον υπολογιστή και μην το στείλετε χειροκίνητα στον ύπνο / αδρανοποίηση για να ελέγξετε αν το πρόβλημα έχει αποφασιστεί τώρα.
4. Διαγράψτε όλα τα προγράμματα επώνυμων για τον υπολογιστή σας, καθώς και όλα τα ύποπτα ή σας αχρήστε.
Αυτή η απόφαση μπορεί να διασώσει διαφορετικές καταστάσειςΕπειδή ορισμένα εγκατεστημένα προγράμματα μπορούν να προκαλέσουν συγκρούσεις, δυσλειτουργίες των Windows.
Ανοίξτε την ενότητα "Προγράμματα και εξαρτήματα" στα Windows και φάτε σε όλη τη λίστα των προγραμμάτων που είναι εγκατεστημένες στον υπολογιστή. Διαγράψτε όλα αυτά που είναι ειδικά επώνυμα βοηθητικά προγράμματα για τον υπολογιστή σας (ειδικά αυτό ισχύει για τους φορητούς υπολογιστές). Μπορεί να είναι ένα πρόγραμμα διαχείρισης ενέργειας, ώστε να επιτρέπουν πρόσθετες λειτουργίες εξοικονόμησης ενέργειας, να διαχειρίζονται ασύρματα δίκτυα και άλλα. Για παράδειγμα, εάν έχετε ένα laptop Acer, δοκιμάστε να αφαιρέσετε όλα τα προγράμματα από τη λίστα που αναπτύχθηκε από την εν λόγω εταιρεία.
Όλα τα επώνυμα βοηθητικά προγράμματα για τον υπολογιστή σας μπορούν πάντα να μεταφορτωθούν από την επίσημη ιστοσελίδα του κατασκευαστή του υπολογιστή, όπου μπορείτε να βρείτε και οδηγούς.
Στη συνέχεια, αφαιρέστε όλα όσους δεν χρησιμοποιείτε ποτέ ύποπτα προγράμματα, όπως διαφημιστικά γραμμή εργαλείων, πρόσθετα προγράμματα περιήγησης που δεν βάζετε και ούτω καθεξής.
Εάν δεν γνωρίζετε γιατί χρειάζεστε ένα πρόγραμμα ή άλλο, εξετάστε τις πληροφορίες σχετικά με αυτό στο Διαδίκτυο.
Μετά την κατάργηση προγραμμάτων, επανεκκινήστε τον υπολογιστή και ελέγξτε το πρόβλημα δεν εξαφανίστηκε.
5. Ελέγξτε έναν υπολογιστή για ιούς.
Αυτό είναι ίσως η τυπική ενέργεια που πρέπει να εκτελεστεί με τυχόν αποτυχίες του συστήματος. Επειδή οι ιοί μπορούν να προκαλέσουν οποιαδήποτε συμπεριφορά του συστήματος, είτε αυτόματη επανεκκίνηση, τερματισμό, ανοίγοντας διαφημιστικά πανό, καμία ευκαιρία να μεταβείτε σε κατάσταση αναστολής και πολλά άλλα προβλήματα.
Επομένως, αν δεν βοηθάει τίποτα, προσπαθήστε να ελέγξετε προσεκτικά τον υπολογιστή για τους ιούς, μπορεί να παραληφθεί νωρίτερα επειδή αποτελεί πηγή προβλήματος.
Πώς να ελέγξετε τον υπολογιστή για ιούς και να τα διαγράψετε, είπε
συμπέρασμα
Καθώς η πρακτική δείχνει, το πρόβλημα με τη λειτουργία μετάβασης στη λειτουργία ύπνου ή τη λειτουργία αδρανοποίησης δεν είναι τόσο διαφορετικό και το δημοφιλές, ωστόσο, με την εμφάνισή του, εμφανίζεται η πραγματική ταλαιπωρία. Κάποιος αυτά τα καθεστώτα εξοικονόμησης ενέργειας δεν είναι απαραίτητη, και κάποιος τους χρησιμοποιεί συνεχώς.
Λειτουργία αδρανοποίησης Στα Windows 7 είναι Ειδικό καθεστώςστην οποία ο υπολογιστής σχεδόν πλήρως παύει να καταναλώνει ηλεκτρική ενέργεια. Αυτή η λειτουργία σχεδιάστηκε ειδικά για φορητούς υπολογιστές που λειτουργούν από την μπαταρία. Εάν ο υπολογιστής αποστέλλεται στη λειτουργία αναστολής, τότε όλα τα προγράμματα λειτουργίας και τα ανοιχτά παράθυρα θα αποθηκευτούν στη μνήμη RAM του υπολογιστή και η κατανάλωση ενέργειας θα μειωθεί μόνο. Εάν χρησιμοποιείτε την αδρανοποίηση, αντί για μνήμη RAM για να αποθηκεύσετε μέρος των πληροφοριών θα χρησιμοποιηθεί σκληρός δίσκος (σκληρός δίσκος) και μετά την επιλογή της λειτουργίας, ο υπολογιστής θα απενεργοποιηθεί εντελώς.
Ως αποτέλεσμα, είναι αυτή η λειτουργία, μεταξύ όλων των οικονομικών καθεστώτων των Windows, είναι το πιο οικονομικό. Και οι προγραμματιστές συστήνουν να μεταφράζουν τη λειτουργία φορητού υπολογιστή τους στη λειτουργία αδρανοποίησης εάν είναι πολύ καιρό να αδρανοποιούν και, στη συνέχεια, θα χρειαστούν γρήγορα (ανά λεπτό) για να το φέρετε σε πλήρη κατάσταση λειτουργίας με τρέχοντα προγράμματα.
Υβριδική λειτουργία ύπνου Σχεδιάστηκε κυρίως για επιτραπέζιους υπολογιστές και συνδυάζει το συνηθισμένο ύπνο και την αδρανοποίηση. Το κύριο πλεονέκτημά του είναι μια γρήγορη μετάβαση στον τρόπο λειτουργίας (δευτερόλεπτα) και η δυνατότητα επαναφοράς των δεδομένων σε περίπτωση διακοπής ρεύματος. Όταν χρησιμοποιείτε τον συνηθισμένο ύπνο, εάν απενεργοποιήσετε την ισχύ, όλα τα δεδομένα από τη μνήμη RAM εξαφανίζονται απλά.
Με την ευκαιρία, η ενεργοποίηση αυτής της λειτουργίας συμβαίνει με τη βοήθεια της λειτουργίας "ύπνου", αφού στις περισσότερες περιπτώσεις, οι επιτραπέζιοι υπολογιστές, η κατάσταση υβριδικής ύπνου ενεργοποιείται με την πρώτη ενεργοποίηση των Windows.
Έλλειψη "αδρανοποίησης" και (ή) "λειτουργία ύπνου"
Μπορεί να συμβεί πρόβλημα κατά την οποία η αδρανοποίηση δεν λειτουργεί στα Windows 7. Ακριβώς, δεν υπάρχει καμία εντολή στο μενού εξόδου, όπως στην εικόνα

Αυτές οι εντολές ενδέχεται να μην αντανακλάται στο μενού λόγω πολλών λόγων:
1) Ο προσαρμογέας βίντεο δεν είναι σε θέση να διατηρεί τη λειτουργία αδρανοποίησης. Για να λύσετε αυτό το πρόβλημα, πρέπει να πάτε στην ιστοσελίδα του κατασκευαστή και να κατεβάσετε τα περισσότερα Τελευταία έκδοση Οδηγούς. Ωστόσο, μπορεί να συμβεί ότι ο προσαρμογέας βίντεο που χρησιμοποιείται δεν είναι σε θέση να λειτουργήσει καθόλου σε αυτή τη λειτουργία και είναι αδύνατο να κάνουμε οτιδήποτε εδώ.
2) Η παράμετρος είναι απενεργοποιημένη από τον διαχειριστή. Για να το κάνετε αυτό, είναι απαραίτητο να πάτε κάτω από το λογαριασμό διαχειριστή στην ακόλουθη διαδρομή: "Πίνακας ελέγχου" - "Εξοπλισμός και ήχος" - "Ισχύς" - "Ρυθμίσεις για την εναλλαγή σε κατάσταση αναστολής" - "Αλλαγή πρόσθετων παραμέτρων ισχύος". Εμφανίζεται το "προμήθειες τροφοδοσίας". Εάν ανοίξετε "ύπνο", "αδρανοποίηση μετά", τότε μπορείτε να δείτε τα εξής:

Διορθώστε τη λειτουργία - Καθορίστε σε λεπτά, μετά από αυτό που ο χρόνος είναι να μεταβείτε στη λειτουργία αδρανοποίησης.
3) Οι λειτουργίες είναι απενεργοποιημένοι στο "BIOS". Όλα είναι πιο δύσκολα εδώ - πρέπει να κάνετε επανεκκίνηση του υπολογιστή, εισάγετε το "BIOS" (κάθε υπολογιστή έχει το δικό του κουμπί) και ήδη εκεί για να ενεργοποιήσει την αδρανοποίηση. Πώς να το κάνετε αυτό, μπορείτε να μάθετε μόνο από την τεκμηρίωση που παρέχεται με τον υπολογιστή ή στον ιστότοπο του κατασκευαστή.
4) Η λειτουργία υβριδικού ύπνου μπορεί να ενεργοποιηθεί. Μπορείτε να το ελέγξετε στην καρτέλα "Power" - "Sleep" - "Αφήστε τη λειτουργία υβριδικού ύπνου".

Απενεργοποιήστε την αυτόματη αδρανοποίηση
Ίσως χρειαστεί να απενεργοποιήσετε τη λειτουργία αδρανοποίησης των Windows 7 εάν είναι αυτόματα λειτουργία. Μπορείτε να καθυστερήσετε τον χρόνο ενεργοποίησης της αυτόματης αδρανοποίησης, ή να την απενεργοποιήσετε πλήρως.
Σπουδαίος! Για τους φορητούς υπολογιστές, η λειτουργία αδρανοποίησης είναι ένας τρόπος για να αποθηκεύσετε τα αρχεία εργασίας και των προγραμμάτων κατά την έξοδο έκτακτης ανάγκης (εάν ο χρήστης δεν έχει ακολουθήσει τη φόρτιση της μπαταρίας).
Έτσι, για να απενεργοποιήσετε την αυτόματη αδρανοποίηση, πρέπει να ανοίξετε την ενότητα "Power" (πώς να το κάνετε, να δείτε παραπάνω) και να ρυθμίσετε τις παραμέτρους όπως φαίνεται στο σχήμα

Τώρα πρέπει να επιβεβαιώσετε τις ενέργειες ("OK") και κάντε κλικ στο κουμπί "Αποθήκευση αλλαγών".
ΓκρεμίζωPc. Από τη λειτουργία αδρανοποίησης
Για να βγείτε από την αδρανοποίηση των Windows 7, στις περισσότερες περιπτώσεις, είναι απλά απαραίτητο να κάνετε κλικ στο κουμπί "Power". Μιλώντας ευκολότερη - Ενεργοποιήστε τον υπολογιστή. Ωστόσο, δεδομένου ότι τα συστήματα είναι διαφορετικά, μερικές φορές μπορεί να γίνει, απλά "ενισχύσει" τον χειριστή "ποντικιού" ή κάνοντας κλικ σε πολλά κλειδιά στο πληκτρολόγιο. Στην περίπτωση ενός φορητού υπολογιστή, απλά πρέπει να αυξήσετε το κάλυμμα της οθόνης εάν συναρμολογήθηκε πριν από αυτό.
Ωστόσο, συναντήθηκα υπολογιστές που υποστηρίζουν την απομακρυσμένη έξοδο από το καθεστώς αδρανοποίησης και την είσοδο σε αυτήν. TRUE, αυτό χρησιμοποιείται ήδη Πρόσθετα προγράμματαπου δεν έρχονται πλήρεις με την επίσημη έκδοση των Windows 7.
Προβλήματα με την αδρανοποίηση
Μπορεί να είναι ότι ο υπολογιστής είτε δεν περιλαμβάνεται σε αυτόν τον τρόπο γενικά σύμφωνα με έναν από τους λόγους που ορίζονται παραπάνω ή δεν μπορεί να εξέλθει σωστά την αδρανοποίηση (αυτό είναι επίσης δυνατό). Εάν οι μέθοδοι που περιγράφονται προηγουμένως δεν βοήθησαν, τότε θα πρέπει είτε να επικοινωνήσετε με την τεχνική υποστήριξη του κατασκευαστή του υπολογιστή είτε να επικοινωνήσετε με το γεγονός ότι είναι αδύνατο να χρησιμοποιήσετε την αδρανοποίηση.
Ωστόσο, υπάρχει ένα άλλο πρόβλημα - ο υπολογιστής μπορεί να ξεκινήσει τον εαυτό σας αφού μεταβεί στη λειτουργία αδρανοποίησης. Και για ένα φορητό υπολογιστή είναι γεμάτο με μια εκφορτωμένη μπαταρία πριν από τον προγραμματισμένο χρόνο και όλες τις συνέπειες που προκύπτουν από εδώ. Αυτό μπορεί να συμβεί λόγω οποιασδήποτε συνδεδεμένης συσκευής τρίτου μέρους χρησιμοποιώντας μια υποδοχή USB (επιτρέπουν - πληκτρολόγια στην περίπτωση ενός φορητού υπολογιστή). Στη συνέχεια, πρέπει να ελέγξετε και να ενημερώσετε την έκδοση των προγραμμάτων οδήγησης για τέτοιες συσκευές και να ελέγξετε αν είναι σωστά συνδεδεμένα.
Απαγόρευση εξόδου από την αδρανοποίηση λόγω συσκευής τρίτων
Εάν χρειαστεί να ενεργοποιήσετε την αδρανοποίηση στα Windows 7, και αυτό εμποδίζει οποιαδήποτε συσκευή τρίτου μέρους (αυθόρμητα "ξυπνάει" υπολογιστής), τότε αυτό μπορεί να διορθωθεί με τον ακόλουθο τρόπο.
Για να το κάνετε αυτό, ανοίξτε το "Manager Device" ("Πίνακας Ελέγχου" - "Σύστημα και Ασφάλεια").

Πρέπει να το ανοίξετε στο λογαριασμό διαχειριστή

Εδώ ψάχνουμε μια συσκευή που αποτυγχάνει, κάντε ένα διπλό κλικ στο όνομά του, στο αναπτυσσόμενο μενού, αφαιρέστε το πλαίσιο ελέγχου από το "Αφήστε αυτή τη συσκευή να εξάγει έναν υπολογιστή από τη λειτουργία αναμονής", εάν ένα τέτοιο μενού είναι. Κάντε κλικ στο "OK".
Μπορούν να προκύψουν περισσότερα προβλήματα λόγω ενός προγράμματος εργασίας ή ενός καθορισμένου καθήκοντος. Φυσικά, οι βασικές ρυθμίσεις του λειτουργικού συστήματος δεν επιτρέπουν τα προγράμματα να επιθυμούν αυτό χωρίς συμφωνία χρήστη, αλλά αυτές οι παράμετροι θα μπορούσαν να αλλάξουν είτε κατά την εγκατάσταση (η οποία είναι απίθανη) ή ο ίδιος ο χρήστης.
Απαγορεύει τα προγράμματα για την εμφάνιση ενός υπολογιστή από τη λειτουργία αδρανοποίησης
Έτσι, ανοίξτε ξανά την ενότητα "Power" και αλλάξτε το σχέδιο του σχεδίου του σχεδίου ισχύος. Επιλέξτε αυτό που χρησιμοποιείται τώρα, ανοίξτε "Πρόσθετες παραμέτρους" (όπως πριν). Αναπτύξτε την καρτέλα Sleep και διεξάγετε τις ρυθμίσεις σύμφωνα με την εικόνα

Οι εξωτερικές συσκευές λειτουργούν συνεχώς μετά την έξοδο από την αδρανοποίηση
Εδώ πρέπει είτε να επανασυνδεθείτε τη συσκευή είτε να επανεκκινήσετε τον υπολογιστή. Φυσικά, θα παραβιάσει τη λειτουργία αδρανοποίησης. Δοκιμάστε να ενημερώσετε τους οδηγούς ή να αποφασίσετε τι είναι πιο σημαντικό - τη χρήση της συσκευής αμέσως μετά την έξοδο από την αδρανοποίηση ή τη δυνατότητα να χρησιμοποιήσετε την αδρανοποίηση.
Εάν τοποθετήσετε ένα φορητό υπολογιστή, στη συνέχεια, αφού η μπαταρία παραδίδεται στο κρίσιμο σήμα, το λειτουργικό σύστημα, συνήθως, ανεξάρτητα μεταφέρει ανεξάρτητα τον υπολογιστή στη λειτουργία αδρανοποίησης. Είναι επίσης απαραίτητο να θυμόμαστε ότι ο κωδικός πρόσβασης πρέπει να εγκατασταθεί για να αποθηκεύσει την εμπιστευτικότητα των δεδομένων. Για να κάνετε μετά την έξοδο, το σύστημα δεν ανοίγει αμέσως πρόσβαση στα αρχεία εργασίας, διότι διαφορετικά μπορεί να επεξεργαστεί ένα πρόσωπο τρίτου μέρους.
- 1. Τρόποι απενεργοποίησης της αδρανοποίησης
- 2. Δεξιά έξοδος από τη λειτουργία αδρανοποίησης
- 3. Πλεονεκτήματα και μειονεκτήματα του καθεστώτος
- 4. Πότε και γιατί να χρησιμοποιήσετε τη λειτουργία αδρανοποίησης;
Πολλοί χρήστες των Windows, οι περισσότεροι ιδιοκτήτες φορητών υπολογιστών, συχνά ρωτούν ποια είναι η αδρανοποίηση; Αυτή η λειτουργία είναι παρόμοια με τη λειτουργία αναστολής, όπως τιμάται ότι όλες οι ανοιχτές εφαρμογές, το πρόχειρο και άλλες πληροφορίες χρήστη, δεν αποθηκεύει μη μνήμη, αλλά σε ένα ξεχωριστό αρχείο συστήματος και απενεργοποιεί το φορητό υπολογιστή ή τον υπολογιστή. Στη συνέχεια, όταν ενεργοποιούνται ξανά, όλα τα απαραίτητα πράγματα φορτώνονται από αυτό το αρχείο. Αλλά αυτό δεν είναι όλα. Σε αυτό το άρθρο θα σας πούμε λεπτομερώς τι είδους αδρανοποίηση στα Windows 7.
Τρόποι απενεργοποίησης της αδρανοποίησης
Δεδομένου ότι πολλοί χρήστες δεν γνωρίζουν ποια είναι η Windows 10 Hibernation και πώς να συνεργαστείτε με αυτή τη λειτουργία, τότε σε αυτό το άρθρο θα πούμε για τα χαρακτηριστικά αυτής της λειτουργίας και πώς να το απενεργοποιήσετε. Πώς να απενεργοποιήσετε την αδρανοποίηση στα Windows 10 - Όλα είναι εξαιρετικά απλά: Ανοίξτε τη γραμμή εντολών των Windows και εγγραφείτε σε αυτό powercfg -h off.. Μετά από αυτό, η αδρανοποίηση των Windows θα σταματήσει να λειτουργεί στον υπολογιστή σας και δεν θα πρέπει πλέον να ανησυχείτε για την άγνωστη λειτουργία. Η αδρανοποίηση στο φορητό υπολογιστή αποσυνδέεται απολύτως ομοίως και δεν απαιτεί πρόσθετες ενέργειες.

Δεδομένου ότι πολλοί φορητοί υπολογιστές σε ένα λειτουργικό σύστημα υψηλής ποιότητας μπορούν να χρησιμοποιήσουν παλιές εκδόσεις, αξίζει να σημειωθεί ότι στα Windows 8, το κλείσιμο της αδρανοποίησης εμφανίζεται ακριβώς όπως στα Windows 10. Επίσης επιστήμε τις προσοχή των χρηστών των Windows 7 ότι η λειτουργία αδρανοποίησης στη λειτουργία τους Το σύστημα είναι πανομοιότυπο στις μεταγενέστερες εκδόσεις του λειτουργικού συστήματος από τη Microsoft.
Σωστή έξοδος από τη λειτουργία αδρανοποίησης
Η ενεργοποίηση της λειτουργίας αδρανοποίησης είναι τόσο εύκολη όσο η αποσύνδεση. Σε αυτή την περίπτωση, η λειτουργία της λειτουργίας αδρανοποίησης πρέπει να επιστραφεί μέσω της ίδιας γραμμής εντολών του υπολογιστή.
Ένα εξίσου κοινό ζήτημα είναι πώς να βγείτε από αυτή τη λειτουργία. Για να το κάνετε αυτό, έχουμε συντάξει μια ολόκληρη εντολή, η προσκολλημένη στην οποία μπορείτε να αφήσετε με ασφάλεια τη λειτουργία αδρανοποίησης.
- Προσπαθήστε να μετακινήσετε το ποντίκι ή να πατήσετε μερικά πλήκτρα στο πληκτρολόγιο. Κατά κανόνα, οι χρήστες απλώς συγχέουν τη λειτουργία αναμονής, τον ύπνο και την αδρανοποίηση λόγω των οποίων μπορεί να έχουν κάποια προβλήματα. Η αδρανοποίηση στα Windows δεν θα ενεργοποιηθεί από μόνο του, τόσο συχνά μετά από αυτές τις ενέργειες, ο φορητός υπολογιστής ή ο υπολογιστής βγαίνει από τον τρόπο ύπνου ή της αναμονής.
- Με τη δεύτερη περίπτωση, πρέπει να επισημάνετε τον συνδυασμό πλήκτρων Ctrl-Alt-Altet ή το κουμπί απενεργοποίησης ρεύματος που θα επανεκκινήσει τον υπολογιστή ή το φορητό υπολογιστή σας και επίσης να το αφαιρέσετε από τη λειτουργία αδρανοποίησης.
- Εάν αυτά τα στοιχεία δεν βοήθησαν, είναι απαραίτητο να χρησιμοποιήσετε το μικρό κουμπί επαναφοράς. Μην ανησυχείτε για τα ανοικτά αρχεία, αφού όλα τα αρχεία σας αποθηκεύονται στη χωματερή και θα μεταφορτωθούν όταν ο υπολογιστής είναι ενεργοποιημένος.
- Τα ακραία μέτρα πρέπει να ληφθούν μετά την αποτυχία των προηγούμενων τριών στοιχείων και να απενεργοποιήσετε την ισχύ από μητρική πλακέτα. Με αυτή την κατάσταση, μπορείτε να χάσετε τα ελλιπή δεδομένα, έτσι πριν χρησιμοποιήσετε αυτήν την ευκαιρία, θα πρέπει να βεβαιωθείτε ότι οι προηγούμενες συμβουλές μας δεν βοηθούν.
Πλεονεκτήματα και μειονεκτήματα του καθεστώτος
Ποια είναι τα πλεονεκτήματα και τα μειονεκτήματα αυτού του καθεστώτος σε σχέση με το συνηθισμένο; Πρώτα, μεταξύ των πλεονεκτημάτων, μπορείτε να επισημάνετε μια μεγαλύτερη διάρκεια ζωής της μπαταρίας απενεργοποιώντας το φορητό υπολογιστή. Ωστόσο, η ίδια λειτουργία είναι ταυτόχρονα το μειονέκτημα του, δεδομένου ότι το αρχείο συστήματος στο οποίο αποθηκεύονται όλες οι απαραίτητες πληροφορίες συχνά ζυγίζουν μερικές gigabytes και μπορούν να προκαλέσουν απρόβλεπτες συγκρούσεις αν δεν παρέμεινε πολύ λίγο χώρος στον σκληρό σας δίσκο.

Επιπλέον, σε αντίθεση με τη λειτουργία αναστολής, ο φορητός υπολογιστής θα ενσωματωθεί σημαντικά σημαντικά και μπορεί να φαίνεται ότι κάτι είναι λάθος με τη συσκευή σας. Αυτό οφείλεται στο γεγονός ότι ο φορητός υπολογιστής θα φορτώσει όλες τις απαραίτητες πληροφορίες από το αρχείο συστήματος.
Πότε και γιατί χρησιμοποιήστε τη λειτουργία αδρανοποίησης;
Οι χρήστες της διαδρομής πιθανότατα δεν χρειάζονται αυτή τη λειτουργία καθόλου, έτσι συνιστούμε να το απενεργοποιήσετε μέσω της γραμμής εντολών (πώς να το κάνετε είναι γραμμένο στην αρχή αυτού του άρθρου). Για τους ανθρώπους που συχνά εργάζονται σε απομακρυσμένη απόσταση από τα καταστήματα ή δεν έχουν φορτιστή, η λειτουργία αδρανοποίησης μπορεί ακόμα να είναι χρήσιμη. Εάν χρειάζεται επειγόντως να αναβάλλετε την εργασία, αλλά κρατήστε την πρόοδό σας, τότε η αδρανοποίηση θα έρθει να σας βοηθήσει. Χάρη σε αυτόν, μπορείτε να συνεχίσετε την εργασία σας ομαλά από τη στιγμή που εισάγετε τη λειτουργία αδρανοποίησης.
Ελπίζουμε ότι το άρθρο μας βοήθησε να καταλάβετε ποια αδρανοποίηση σε ένα φορητό υπολογιστή, πώς λειτουργεί, πώς να το απενεργοποιήσετε ή να την ενεργοποιήσετε και να το γυρίσετε και πώς να βγείτε από αυτή τη λειτουργία. Η αδρανοποίηση χρησιμοποιείται σπάνια από τους απλούς χρήστες, οπότε μπορεί να προσφέρει πολλά προβλήματα για έναν απροετοίμαστο και άπειρο χρήστη.
- Σε επαφή με 0
- Google+ 0
- Εντάξει 0
- Facebook. 0