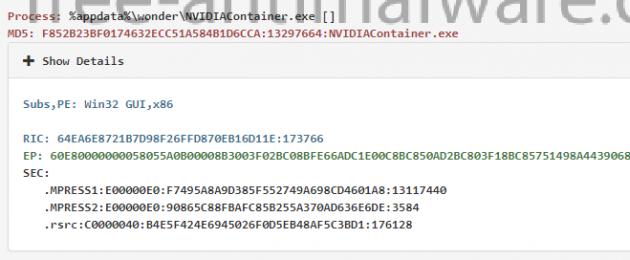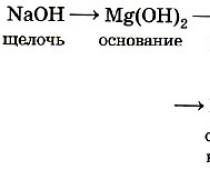NVIDIAContainer.exe стоит по-настоящему опасных программ, участвующих в порождении ваш компьютер будет функционировать в крайне вялой манере. Вы, безусловно, отметить тот факт высокой загрузки процессора, вызванной этой вредоносной утилитой включена. Обратите внимание, что NVIDIAContainer.exe играет активную роль в добыче цифровых валют на вашем компьютере, Однако, это делается в пользу других людей, не вы. Есть некоторые кибер-мошенники, которые инфицированы ваш компьютер с такого рода приложения и теперь пытаются использовать силу вашей системы для получения доходов в свои личные карманы. Это руководство предоставит вам полезную информацию, чтобы помочь вам избавиться от этой вредоносной программы полностью из системы.
NVIDIAContainer.exe не позволит вам работать с вашим компьютером свободно. Даже если вы используете новую систему, скорее всего, использование этого будет похоже на головную боль. Еще раз, это из-за вредоносные программы, которые регулярно потребляют энергию вашей рабочей станции, от самых первых моментов вас запуска системы. С другой стороны, NVIDIAContainer.exe не представлен любой деинсталлятор в панели управления, так что вы можете найти его очень трудно избавиться от него.
NVIDIAContainer.exe наносит вред системе не конкретно, но ее деятельность очень опасна. Это оказывает негативное влияние на CPU, его энергия уходит на неизвестные нужды и перегревается. Ситуация ужасна, как это троян даже может украсть вашу частную жизнь, когда вы все еще думаете, что ваши данные в безопасности. к счастью, есть прекрасный товар GridinSoft Anti-Malware который может обнаружить и удалить угрозу. Он сразу же поможет вам, и вы можете использовать его, а затем удалить все существующие нежелательные программы. Инструмент также может быть использован для сброса зараженного браузера.

NVIDIAContainer.exe может быть эффективно удален путем тщательным сканированием компьютера с помощью программного обеспечения для удаления вирусов проверенного. Мы настоятельно рекомендуем вам внимательно следовать этому руководству ниже объясняет, как установить систему в надлежащем порядке. В случае, если Вам необходима дополнительная помощь с нашей стороны, убедитесь, чтобы связаться с нами без колебаний в любой момент.
Скачать надежный инструмент для удаления NVIDIAContainer.exe:
Подробная инструкция о том, как удалить NVIDIAContainer.exe инфекции.

Профилактические советы для вашего ПК от быть с NVIDIAContainer.exe повторного заражения в будущем:
GridinSoft Anti-Malware предлагает отличное решение, которое может помочь предотвратить заражение вашей системы вредоносным программным обеспечением в будущем. Эта функция называется “On-run Protection”. По умолчанию, она отключена после установки программного обеспечения. Чтобы включить её, пожалуйста, нажмите на “Защищать (Protect) ” и нажмите на кнопку “Начать (Start) “
Эта полезная функция может позволить людям предотвратить установку вредоносного программного обеспечения. Это значит, когда вы будете пытаться установить некоторые подозрительные приложения, "On-run Protection" будет блокировать эту попытку установки. ПРИМЕЧАНИЕ! Если пользователи хотят, чтобы потенциально опасные программы были установлены, Кнопка они могут выбрать «Игнорировать всегда». В случае, если вы хотите заблокировать вредоносную программу, вы должны выбрать "Блокировать всегда (Block always)".

Сегодня мы поговорим про вспомогательную программу Nvidia Web Helper.exe, в работе которой появляется много системных ошибок: «В устройстве нет диска. Вставьте диск в устройство D» и «Запуск невозможен, на компьютере отсутствует msvcr120.dll «. Мы расскажем как исправить эти проблемы.
Что это за программа
Nvidia Web Helper.exe — это вспомогательная утилита (опция), которая отвечает за обновления Geforce Experience, а также за отправку сообщений о критических сбоях в работе программы. Сам Веб Хелпер, как и проблемы с ним, появился после осенних обновлений NGE в 2016 году. Пользователи прохладно восприняли софтину, ввиду её фоновой активности в системе.
Nvidia Web Helper.exe — критическая ошибка MSVCR120.dll
Критическая ошибка MSVCR120.dll
Итак, давайте разберемся с первым сбоем, который чаще всего случается при загрузке компьютера. Пользователь получает уведомление про отсутствующую библиотеку MSVCR120.dll. Этот компонент может отсутствовать по нескольким причинам: в Windows не установлен соответствующий пакет Microsoft Visual C++, сама библиотека повреждена или заблокирована (после работы антивируса) либо путь к папке с библиотекой утерян или изменен. По пунктам исправляем:
«Диск отсутствует» решение
Не менее часто появляется сообщение о проблемах NWH.exe с диском D. Чаще всего этот сбой появляется при работе с картридером в Windows, а точнее из-за конфликта драйверов.
Nvidia Web Helper.exe — Диск отсутствуетВ таком случае также есть несколько решений.
Заключение
На этом все. Данные советы наглядно показывают как исправить эти сбои. Если у вас останутся вопросы, опишите их в комментариях. Если же есть свое решение, тогда просьба рассказать о них в тех же комментариях.
Если вы установили программное обеспечение NVIDIA GeForce Experience, то увидите довольно много процессов NVIDIA, работающих в фоновом режиме на вашем ПК. В нашем диспетчере задач мы насчитали десять отдельных процессов. Сегодня мы попробуем разобраться: за что отвечает каждый процесс NVIDIA и можно ли какие-то из них отключить?
Для начала мы обратились к NVIDIA за разъяснением, но информации никакой не получили. И это не удивительно — даже Microsoft не объясняет, за что отвечает тот или иной процесс в самой Windows.
Предупреждение: В этой статье мы будем отключать сервисы, что может привести к зависанию и не корректной работе системы. Мы очень рекомендуем сделать бекап или создать точку восстановления Windows.
NVIDIA Container
В диспетчере задач вы увидите много процессов «NVIDIA Container». Эта программа — nvcontainer.exe отвечает за запуск и использование других процессов NVIDIA. Другими словами, NVIDIA Container сам не нечего не делает, а запускает другие задачи NVIDIA.
Программное обеспечение SysInternals Process Explorer, в настоящее время принадлежащее Microsoft, имеет опцию отображения иерархии процессов. Она показывает, что многие из этих процессов NVIDIA запускают другие процессы NVIDIA.

Довольно многие из этих процессов NVIDIA Container связаны с фоновыми задачами, реализованными как системные службы. Например, если вы откроете приложение «Службы», вы увидите четыре службы NVIDIA:
- Контейнер NVIDIA Display Container LS
- Контейнер локальной сети NVIDIA
- Контейнер NVIDIA NetworkService
- Контейнер для телеметрии NVIDIA
По умолчанию все эти службы настроены на автоматический запуск и всегда остаются в фоновом режиме, за исключением контейнера NVIDIA NetworkService.
Контейнер LS NVIDIA Display (NVDisplay.ContainerLocalSystem) обрабатывает некоторые задачи отображения. Например, если вы открываете панель управления NVIDIA и нажимаете «Рабочий стол»—> «Показать значок уведомлений», эта служба отвечает за показ значка в области уведомлений. Если вы остановите службу, значок уведомления NVIDIA исчезнет.
Однако эта служба отвечает не за все задачи отображения. Если вы отключите эту услугу, приложение GeForce Experience по-прежнему будет работать нормально.
Служба NVIDIA Telemetry Container (NvTelemetryContainer) обрабатывает сбор данных о вашей системе и отправку их в NVIDIA. В соответствии с политикой конфиденциальности, NVIDIA GeForce Experience собирает такие данные, как характеристики вашей графической карты, данные о показах, настройки драйвера для определенных игр, список игр, которые вы установили, объем оперативной памяти, а также информацию о другом оборудовании вашего компьютера, включая процессор и материнскую плату. Мы не думаем, что из-за этого стоит паниковать, т.к. большая часть этого сбора данных позволяет GeForce Experience предлагать оптимальные графические настройки для ваших компьютерных игр. Тем кому не нравится сбор данных, вот как отключить телеметрию NVIDIA .
NVIDIA ShadowPlay Helper
Процесс NVIDIA ShadowPlay Helper (nvsphelper64.exe в 64-разрядных версиях Windows или nvsphelper.exe в 32-разрядных версиях Windows) обслуживает горячие клавиши, что позволяет открывать оверлей GeForce Experience из любой точки операционной системы. По умолчанию — это: Alt + Z. Но вы можете изменить настройки из приложения GeForce Experience. Если вы завершите этот процесс в диспетчере задач, Alt + Z больше не откроет оверлей.
И если вы перейдете к настройкам—>«Общие» в GeForce Experience и переключите «In-Game Overlay», этот процесс исчезнет.
Хотя NVIDIA ShadowPlay — это имя функции, которая записывает геймплей, ShadowPlay Helper просто отвечает за открытие оверлея. Когда вы включаете «Instant Replay» или иначе начинаете записывать геймплей, другой процесс NVIDIA Container запускается с использованием ресурсов центрального процессора, диска и графического процессора. Таким образом, по крайней мере один из процессов NVIDIA Container обрабатывает запись геймплея с помощью NVIDIA ShadowPlay.
NVIDIA Share
Процессы NVIDIA Share (NVIDIA Share.exe) — и да, есть два из них — также являются частью GeForce Experience. Данная служба помогает обмениваться скринами и видео игрового процесса.
Когда вы отключите «On-Game Overlay» от GeForce Experience, эти процессы также исчезнут из вашей системы.
Однако, если вы закончите оба процесса NVIDIA Share и затем нажмите Alt + Z, наложение снова откроется, и вы увидите, что процессы NVIDIA Share теперь снова запущены. Это демонстрирует, что помощник ShadowPlay служит для быстрого доступа к клавиатуре, а затем переходит к процессам NVIDIA Share, которые обрабатывают оверлей.
NVIDIA Web Helper Service (WebHelper.exe)
Процесс «NVIDIA Web Helper.exe» находится в папке NvNode. Это среда выполнения Node.js, и поэтому она основана на движке JavaScript V8 от Chrome. Он запускает код JavaScript для различных фоновых задач NVIDIA.
Если вы заглянете в папку C:\Program Files (x86)\NVIDIA Corporation\NvNode (или C:\Program Files\NVIDIA Corporation\NvNode вместо этого, если вы используете 32-разрядную версию Windows), вы увидите файлы сценариев, которые он использует. Быстрый просмотр сценариев показывает, что NVIDIA Web Helper используется для автоматической загрузки новых драйверов и их установки, а также для других задач, например, для входа в учетную запись NVIDIA.
Если вы хотите отключить некоторые процессы NVIDIA, включение «In-Game Overlay» в GeForce Experience — это гарантированно безопасный способ. Он избавит вас от процесса NVIDIA ShadowPlay Helper и двух процессов NVIDIA Share, пока вы не включите его опять. Мы не рекомендуем отключать системные службы из меню «Службы» — использование встроенных параметров программы — это, как правило, более безопасный способ сократить запущенные процессы.
Предисловие
Сразу подчеркну ещё раз, этот гайд не для всех, а только для тех, у кого слабое место - процессор и при этом он вовсе не панацея, не волшебная таблетка, которая превратит дешёвое в дорогое
. Т. е. если в какой-то конкретной процессорозависимой
игре его загрузка у вас доходит до 100%, то эти простые шаги могут
улучшить ситуацию.
Однако на сколько они её улучшат зависит от того, насколько слаб процессор. Не надо строить иллюзий, а потом обижаться, ставить низкую оценку, писать, что автор мyдак, что не помогло, если сейчас у вас процессор слишком слаб и только и делает, что захлёбывается, и думать, что после гайда он полетит как самолёт. Есть разница между "доходит до 100%" и "постоянно держится на 100%".
В общем, друзья, давайте будем адекватно оценивать наше железо.
Кстати, этот гайд с самого начала писался как часть
, но я решил вынести эту часть как общую, т. к. теоретически это должно разгружать проц и в других процессорозависимых
играх в той или иной степени
, но лично не проверял. Напишите в комментариях, заметили ли вы разницу, если попробовали это с какой-либо другой процессорозависимой игрой.
Если процессор - слабое звено
в вашей системе, и в моменты его пиковой загрузки вы наблюдаете микрофризы FPS или другие проблемы, связанные с нехваткой выч. мощности CPU
, решить эту проблему вкупе с другими способами оптимизации может быть возможно с помощью настройки всего нескольких параметров через панель управления NVidia
.
Возможно у AMD есть подобные настройки, но я не в курсе, так что если кто знает, пожалуйста, напишите об этом в комментариях, кому-нибудь это может помочь.
Лично мне только так удалось избавился от заиканий FPS в GTA V на моём дешёвом Intel G4500, работающем с видеокартой Palit Super JetStream GTX 980, 8 Гб ОЗУ и SSD с Windows 10. При этом я получил более чем играбельный FPS и качество картинки. Правда ещё я применил несколько твиков и нашёл одну интересную настройку в игре, но обо всём этом в отдельной статье .
Процессорозависимые игры и слабый процессор
На примере GTA V видно, что чем больше FPS, тем больше загрузка процессора. В моём случае загрузка Intel G4500 при FPS больше чем 50 не просто доходит до 100% а часто зависает на них, процессор просто "захлёбывается". В игре это выражается появлением микро-фризов от чего игра становится неиграбельной. Но если через увеличение графических настроек я добиваюсь создания видео картой не больше 47 FPS, загрузка процессора лишь изредка доходит до 100% и фризы не наблюдаются.
Т. е. в итоге на минималках играть невозможно, а на макс. настройках 35-47 FPS при красивой картинке. Всё из-за слабого процессора. Многие говорят, что с таким процессором вообще невозможно нормально играть в GTA V, но мы теперь уже знаем, что это не правда.
Конечно, от микро-фризов с моим процессором я так же мог избавиться, включив 50% верт. синхронизацию, что так же приведёт к 30 FPS (монитор 60Гц), но зачем, если можно играть на 35-47 FPS с лучшим откликом мыши и клавиатуры.
Теоритически можно было бы так же сделать даунгрейд частот видео карты, чтобы получить FPS, который не нагружает процессор выше его возможностей, но зачем, если можно это сделать улучшив качество картинки.
Вот графики загрузки процессора при FPS >50 при невысоких настроках графики и при 35-47 FPS при макс. настройках. Хорошо видно, как в первом случае процессор часто "захлёбывается", а во втором случае работает почти на максимум, но не выше того.
На этом графике чуть более наглядно видно "захлёбывания" процессора слева:
Панель управления NVIDIA
- Откройте "Панель управления NVIDIA"
, перейдите в раздел
Параметры 3D -> Управление параметрами 3D -> Программные настройки
и выберите в выпадающем списке интересующую вас игру. - Установите следующие параметры в указанные значения:
Параметр
Пояснение
Кеширование шейдеров
Снижает вероятность микрофризов FPS, т. к. шейдеры компилируются один раз и в таком виде сохраняются на диск, чтобы в будущем вместо повторной компиляции загрузиться с него. Так же ускоряет загрузку уровней и прочего, если именно в процессе неё компилируются шейдеры.
Максимальное количество заранее подготовленных кадров
Самый важный параметр. Чем выше значение, тем больше загружен процессор подготовкой кадров для их обработки уже видеокартой. Заранее подготовленные кадры способствуют равномерной подаче видеокарте данных для обработки, что позволяет сгладить небольшие различия во времени рендеринга. Однако высокое значение может привести к появлению input lag. Важно: если поставить значение "Использовать настройку 3D-приложения", то игра может использовать какое-то своё значение отличное от 1, либо значение по умолчанию, принятое в ОС Windows, т. е. 3.
- Теперь перейдите в раздел
Параметры 3D -> Управление параметрами 3D -> Настройка Surround, PhysX
и в области "Настройки PhysX" на всякий случай явно укажите вашу видеокарту.Это что касается параметров, нацеленных именно на разгрузку CPU . Так же в программных настройках для игр советуют следующие значения:
Для всех настроек, для которых возможно - "Управление от приложения/Использовать настройку 3D-приложения". А настройку уже производить в самой игре, но если настройки нет, тогда уже через панель управления. Помните, что если вы устанавливаете явное значение для параметра, т. е. Вкл., Выкл. или, например, x2, x4 и т. п., вы форсируете использование именно этого значения, игнорируя настройки игры. Например, только при установке для параметра "Вертикальный синхроимпульс" значения "Использовать настройку 3D-приложения" будет учитываться настройка самой игры. У настроек через панель управления более высокий приоритет.Стоит так же упомянуть, что не советуется применять подобного рода настройки в глобальных параметрах, т. к. для некоторых игр иногда стоит выставить другие значения. Указанные настройки для разгрузки CPU стоит применять, если он не справляется, т. е. если уровень его загрузки не редко доходит до 100% в игре.
Отключение ненужных служб и программ NVIDIA
Чтобы вы могли определить, какая служба нужна, а какая нет лично вам, я приведу краткое описание каждой. Сразу оговорюсь, запуск программы GeForce Experience не зависит от служб, однако зависит предоставляемый ею функционал.
Имя службы
Краткое описание
NVIDIA Display Driver Service
Если отключена, не удастся открыть панель управления NVIDIA, оно пропадёт из контекстного меню рабочего стола. Однако всё останется функционировать в нормальном режиме, как если бы служба оставалось запущенной. Можно установить тип запуска - Вручную, тогда служба будет запускаться по первому обращению к панели управления, но после останется запущенной.
NVIDIA GeForce Experience Service
Вне зависимости от типа запуска данной службы (включая Отключено), программа GeForce Experience запустится, так что если из всех функций GeForce Experience вы используете только ShadowPlay, службу можно отключить.
Это что касается служб NVidia. О других службах, системных и тех, что устанавливаются вместе с программами, всегда можно найти информацию в сети, чтобы понять нужны ли они вам, можно ли и стоит ли их отключать.
Стоит так же обратить внимание на программы в автозапуске. Например, что опять же касается NVIDIA:
- Nvidia Backend (NvBackend.exe), отвечающий за функции оптимизации игр согласно параметрам для них из GeForce Experience. Можно убрать из автозагрузки, если не используете эту функцию.
- Nvidia Capture Server (nvspcaps64.exe) нужен для ShadowPlay.
Другие программы и службы
Естественно выставление данных значений в панели управления NVidia не единственный способ разгрузить процессор в игре, так что если в вашем случае этого оказалось не достаточно, рекомендую обратить внимание, используя диспетчер задач, какие ещё программы/службы используют процессор параллельно с игрой.
Некоторое время назад заметил, что компьютер постоянно «молотит» куллером, даже находясь в полном покое. Разумеется, я тут же стал интересоваться, что же такое он там делает? Запуск диспетчера задач сразу выявил виновника – программка GeForce Experience, которая устанавливается вместе с драйверами nVidia, зачем-то довольно прилично нагрузила процессор. Причем делала она это без остановки и в течении длительного времени.
Для начала я попробовал призвать программку к порядку. Для этого я полез в настройки, однако долгое ковыряние в них, попытки что-то включить или выключить так ни к чему и не привели.
Да, программа на первый взгляд полезная – она следит за выходом новых версий драйверов (и себя любимой), позволяет запускать игры с оптимизированными настройками (правда «знает» она далеко не все игры, да и особого выигрыша в производительности я не заметил), вроде как, позволяет писать видео с экрана (сам, правда, не пробовал) и еще кое-что. Несмотря на весь этот багаж, поведение программы навело лишь на одну мысль – надо ее удалять.
Как удалить GeForce Experience?
Для этого – отправляемся в «Панель управления» (на всякий случай – ) и ищем там пункт «Программы и компоненты» — я для этого переключаюсь на классический вид, по мне так проще. Открываем, находим бедолагу в списке программ, и нажимаем «Удалить\Изменить».

Думаете все? Не тут-то было. В определенный момент процесс останавливается, и не подает признаков жизни. Ждать можно сколько угодно…

Недолгие размышления о причинах этого явления навели на правильную мысль. Оставляем окошко «Программа удаления NVIDIA» в том состоянии, в котором оно есть, запускаем диспетчер задач, и завершаем все процессы, связанные с GeForce Experience. После этого процесс удаления будет завершен успешно.
Компьютер надо перезагрузить, до перезагрузки «прожорливые» процессы могут появиться вновь.
Будем надеяться, что nVidia в ближайшее время исправит ошибку в программе, т. к. поиск в сети показывает, что проблема имеет довольно широкий характер.