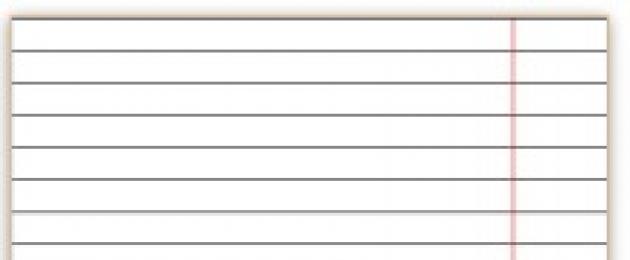Ponekad je potrebno ispisati prethodno obložen list za razne prilike. Na primjer, da prođete vrijeme dok igrate tic-tac-toe, potreban vam je list u kutiji, šta učiniti ako ga nema pri ruci. Možete ga nacrtati sami na ravnalu, ali to je lakše ispisati na pisaču. Potreban je samo gotov obrazac. Na ovoj stranici možete preuzeti i ispisati list u kavezu, list u ravnilu ili notu muzike.
Odštampani list i preuzmite
List u kutiji može biti koristan djeci za rješavanje primjera iz matematike, a ponekad čak i za odrasle za razne društvene igre, poput morskih bitaka, ti-tac-nožnih prstiju ili točkica. Nije teško sami stvoriti list u ćeliji u programu Word; napravite tabelu veličine 37 do 56 ćelija. Dobićete jednoliku ćeliju, kao u beležnici u ćeliji.
List možete ispisati ili preuzeti u A4 ćeliji u PDF formatu. Ako trebate promijeniti, na primjer, njenu veličinu ili boju, na primjer, da biste ispisali list ne crnom, već sa sivom ili svijetlo sivom ćelijom, u nastavku je data veza do lista u ćeliji u Word obliku.
Ispišite linijski list
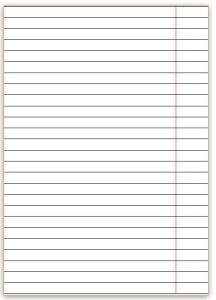
Podloženi list možete preuzeti ili ispisati u liniji A4 formata. List je postrojen u velikom vladaru s marginama kao u bilježnici. List možete koristiti u ravnalu za kaligrafiju. Na našoj web stranici možete pronaći online generator recepata za djecu.
List možete ispisati ili preuzeti u liniji na papiru A4 koristeći PDF datoteku. Ako trebate promijeniti udaljenost između ravnala ili ukloniti polja, u nastavku je poveznica na listu u ravnalu u Word obliku.
Često koristim sve vrste bilježnica za snimanje radnih pitanja i za vizualizaciju projekata. Pre neki dan je završila moja debela bilježnica (dnevnik), ali nema želje da kupim novu (godina već završava, kupit ću je u decembru). A kako ne bih ograničio let njegove mašte, odlučio sam se poslužiti običnim uredskim papirom. Pokušao sam nacrtati mrežu u Wordu, ali ispalo je nekako ne baš tako ... Plus, veličina podjele nije ispala točno 5 mm. Odlučio sam pretraživati \u200b\u200bna Internetu kako ispisati list u liniji na običnom A4 listu.
Evo šta sam našao. Izvrsna je internetska usluga koja služi isključivo za stvaranje prekrasnih izgleda s naknadnim ispisom. Do nje možete doći putem veze:
Odlaskom na stranicu vidjet ćete predloženi izgled i klizač s izborom veličine. Radi praktičnosti, na vrhu ekrana nalazi se ravnilo
Treba samo odabrati željeni raspored, odabrati širinu ćelije / linije i pritisnuti tipku PRINT.
Jedino na što želim obratiti pažnju je da se mjeri ljestvica na 100% prilikom ispisa, tada će se list otisnuti gotovo na rubovima.
Da bih se razveselio, predlažem da pogledate video o modernom Rodinu Gudovu:
Mogućnost izvlačenja lima u kavez. Ponekad, nehotice uključeći ga, ne znaju kako to ukloniti. A neko, naprotiv, želi da koristi ćeliju, ali ne zna metode ili koristi samo jednu, što nije uvijek zgodno. Pogledajmo kako napraviti potvrdni okvir u programu Word.
Stanice se obično izrađuju na listu u Wordu kako bi crtali bilo koje elemente, predmete, poravnali ih, distribuirali jedan prema drugom. Prikladno je raditi povećanjem skale na 400% - vrlo velika. Takva rešetka nije vidljiva nakon štampanja, ona samo pomaže oblikovanju, sastavljanju dokumenta. U programu Word postoji posebna funkcija za pravljenje mreže i uklanjanje.
Da biste napravili kariranu stranicu, stavite kvačicu na ploči "View" u odjeljku "Show" - "Grid".
![]()
Kako ukloniti ćeliju u programu Word ako je više nije potrebna ili se vaša datoteka otvorila s takvom mrežom i želite je izbrisati? U skladu s tim, idite na "View" - "Show" i uklonite kvačicu nasuprot "Grid".
Promjena prikaza rešetke
Ako želite ne samo dodati, već i prilagoditi ćelije, njihovu veličinu, to se vrši putem "Layout stranice". U odjeljku "Područje odabira" gore desno, nalazi se gumb "Poravnaj". Klikom na njega otvorićete dodatni prozor. Ispod ćete vidjeti natpis "Display grid". Aktiviranjem dobit ćete iste ćelije kao u stavku 1 našeg članka. A ispod su "Grid Options". Na primjer, ako ne znate, recimo kako napraviti Word u Zebri, možete primijeniti i ovu funkciju. Ondje možete konfigurirati sljedeće:
- da postavite stepene veličine ćelija i vertikalno i vodoravno;
- distribuirati mrežu po poljima ili potpuno na čitav list;
- prikazuju samo horizontalne linije ("zebra");
- ugriz predmeta.
Upotrijebite tablicu
Prethodne metode stvaraju mrežnu pozadinu, tekst je povrhložen, a potrebno ga je posebno prilagoditi - za usklađivanje veličine fonta, neovisno o razmacima. Ako želite unijeti predmete, riječi u ćelije, pogodnije je koristiti funkciju tablice. Na primjer, kada je važno utisnuti neke određene linije ćelija, učinite ih vidljivima. Ova metoda se često koristi pri izradi oblika pisama.
- Na ploči "Umetanje" u odjeljku "Tabele" napravite tablicu u Word dokumentu;
- zatim, nakon što je odabrano, uklonite granice („Sve granice“) na kartici „Početna“ u odjeljku „Stavak“;
- tamo aktiviramo "Display grid".
Linije se neće ispisati, ali možete dogovoriti ono što vam je potrebno u ćelijama. Ako je potrebno, prilikom ispisa odaberite jednu zasebnu ćeliju, stavite kursor unutar nje i kliknite "Sve granice" ili opciju koja vam je potrebna. Ako trebate ispisati linije susjednih ćelija, odaberite ih i također stavite vidljive granice.
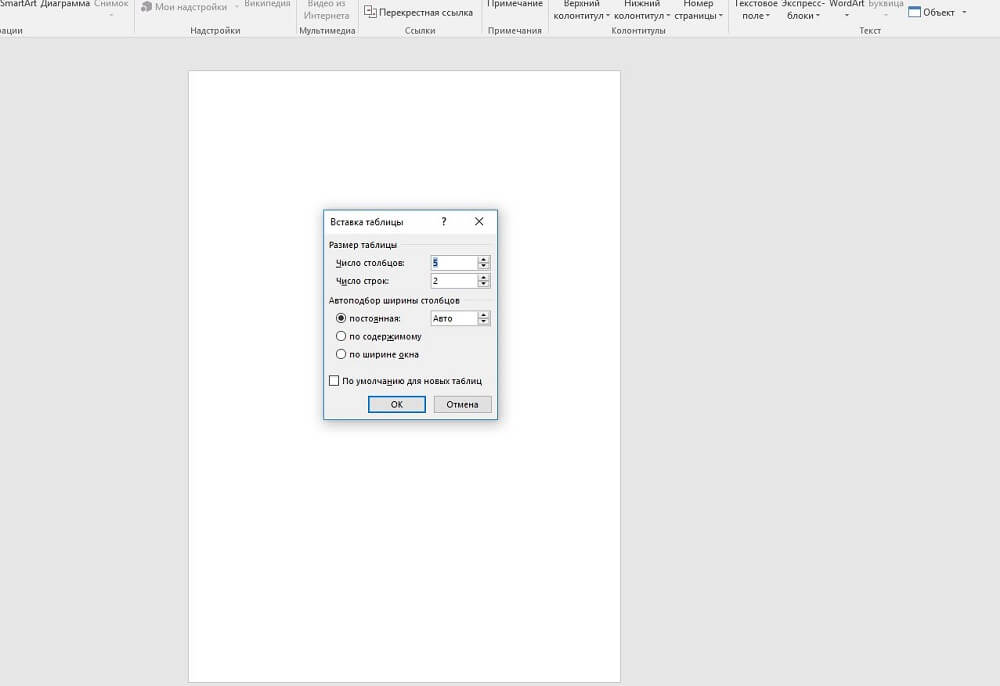
Možete ukloniti mrežu samo tako što ćete u potpunosti izbrisati cijelu ploču. Da biste to učinili, odaberite ga, desnom tipkom miša kliknite i kliknite odgovarajući natpis. Imajte na umu da je tekst unesen u ćelijama takođe izbrisan. Ovo je neugodnost metode u odnosu na prethodnu.
Prednost funkcije je što u jedan dokument možete staviti nekoliko različitih oznaka različitih veličina ćelija. U isto vrijeme mogu se pomicati u odnosu na stranicu radi distribucije teksta oko njih.
Umetnite slike
Možete napraviti Word kariranim listom tako da umetnete sliku, stavite je iza teksta. Napravite fotografiju koja vam je potrebna (na primjer, fotografiranjem bilježnice u bilježnici) ili je preuzmite.
Da biste postavili sliku, jednostavno je prevucite bilo preko alatne trake "Umetni" - "Slika".
Desnim klikom kliknemo na "Wrap Text", na listi odaberite "For Text". Tekst će se ispisati preko slike.
Ako ispisujete, ako nije potrebno da rešetka bude vidljiva, izvadite sliku iz dokumenta.
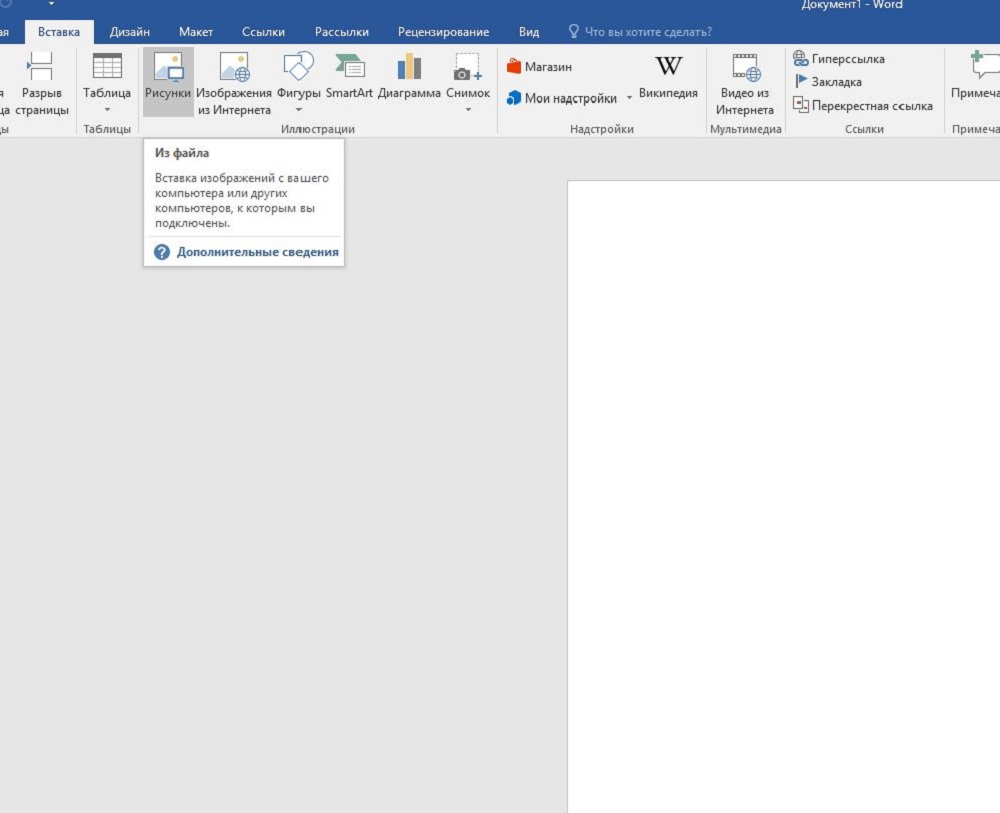
Opcije pogodnosti:
- možete pomicati, sužavati, smanjivati \u200b\u200bsliku;
- rešetka će biti vidljiva tokom štampanja, ako vam samo treba.
Ova je opcija namijenjena onima koji ne znaju kako napraviti Wordbook. Jednostavno slikate sliku i zalijepite je slikom.
Korištenje pozadine
Na alatnoj traci u Wordu, na kartici "Izgled stranice" u odjeljku Pozadina stranice, kliknite na "Boja" - "Metode ispunjavanja". Zatim na kartici "Crtanje" dodajte gotovu pozadinu, preuzetu ili unaprijed napravljenu, istom listu kopije. Na kartici Pattern takođe možete odabrati karirani uzorak, velik ili točkast, a zatim možete odabrati boju obruba i tamo se popuniti.
Funkcija podloge
Na kartici „Izgled stranice“ - „Pozadina“ kliknite na „Podloga“ - „Prilagođeni supstrat“. Tamo preuzimamo i željenu sliku, osim toga ona može biti promijenjena u boju. Ova opcija, kao i prethodna, prikladna je kad joj nisu potrebni za cijeli dokument i kada želite biti sigurni da će linije ostati ispisane.
Prema tome, da biste uklonili pozadinu u programu Word, samo kliknite na natpis u padajućem prozoru.
Dakle, postoji nekoliko opcija za pravljenje ćelija u programu Word. Ovisno o tome trebaju li vam na cijelom Word listu ili samo na dijelu, trebali bi biti vidljivi prilikom ispisa ili ne, trebate unijeti tekst na vrhu ili u ćelijama - odaberite opciju koja vam odgovara.
- Vkontakte 0
- Google+ 0
- Ok 0
- Facebook 0