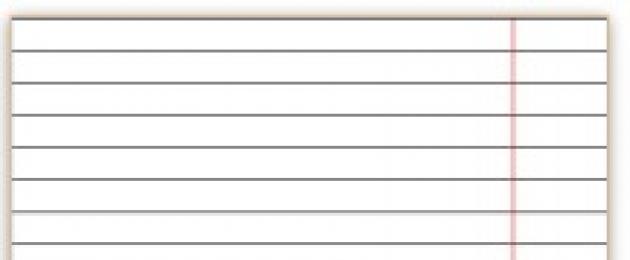場合によっては、さまざまな場面で事前に並べられたシートを印刷する必要があります。 たとえば、三目並べの再生中に時間を過ごすには、ボックスにシートが必要です。手元にない場合の対処方法。 定規で自分で描くことができますが、プリンターで印刷する方が簡単です。 既製のテンプレートのみが必要です。 このページでは、ケージ内のシート、定規内のシート、または楽譜をダウンロードして印刷できます。
印刷されたシートとダウンロード
箱に入ったシートは、子供たちが数学の例を解くのに役立ち、時には海戦、三目並べ、点などのさまざまなボードゲームの大人にとっても役立ちます。 自分でWordのセルにシートを作成するのは難しくありません。サイズ37 x 56のセルのテーブルを作成します。 セル内のノートブックのように、均等なセルを取得します。
PDF形式のA4セルのシートを印刷またはダウンロードできます。 セルを変更する必要がある場合、たとえばサイズや色などを変更して、シートを黒ではなくグレーまたはライトグレーのセルで印刷する場合、Word形式のセル内のシートへのリンクを以下に示します。
ラインシートを印刷する
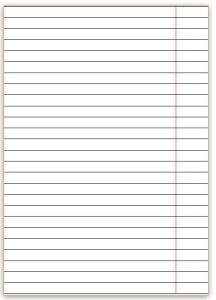
罫線入りシートをA4形式の行でダウンロードまたは印刷できます。 シートは、ノートブックのように余白のある大きな定規に並んでいます。 書道の定規でシートを使用できます。 私たちのサイトでは、子供向けの処方箋のオンラインジェネレーターを見つけることができます。
PDFファイルを使用して、A4用紙に1行でシートを印刷またはダウンロードできます。 ルーラー間の距離を変更するか、フィールドを削除する必要がある場合、Word形式のルーラーのシートへのリンクを次に示します。
多くの場合、仕事の質問を記録し、プロジェクトを視覚化するために、あらゆる種類のメモ帳を使用します。 先日、厚手のノートブック(日記)は終了しましたが、新しいノートブックを購入する意欲はありません(今年はもう終わりです。12月に購入します)。 そして、彼の想像力の逃避を制限しないために、私は普通の事務用紙を使うことにしました。 Wordでグリッドを描画しようとしましたが、どうやらそうではありませんでした。さらに、分割サイズは正確に5mmになりませんでした。 通常のA4シートに1行でシートを印刷する方法をインターネットで検索することにしました。
これが私が見つけたものです。 その後の印刷で美しいレイアウトを作成するためだけに役立つ優れたWebサービスがあります。 リンクからアクセスできます:
サイトにアクセスすると、提案されたレイアウトとサイズを選択できるスライダーが表示されます。 便宜上、画面の上部に定規が付いています
目的のレイアウトを選択し、セル/行の幅を選択してボタンを押すだけです 印刷する.
私が注意したいのは、印刷時にスケールを100%に設定することだけです。そうすると、シートはほぼ端に印刷されます。
元気づけるために、現代のロダン・グドフに関するビデオを見ることをお勧めします。
ケージにシートを描くオプション。 場合によっては、誤って電源を入れても、削除方法がわからないことがあります。 反対に、誰かがセルを使用したいが、メソッドを知らないか、1つだけを使用します。これは必ずしも便利ではありません。 Wordでチェックボックスを作成する方法を見てみましょう。
通常、セルはWordのシート上に作成され、要素、オブジェクトを描画し、それらを整列させ、相互に配分します。 非常に大きなスケールである400%に増やすことで作業するのに便利です。 このようなラティスは、印刷後は表示されず、ドキュメントを作成してフォーマットするのに役立ちます。 Wordには、グリッドを作成して削除する特別な機能があります。
市松模様のページを作成するには、[表示]-[グリッド]セクションの[表示]パネルにチェックマークを付けます。
![]()
セルが不要になった場合、またはそのようなグリッドでファイルを開いて削除したい場合、Wordのセルを削除する方法は? したがって、「表示」-「表示」に進み、「グリッド」の反対側のチェックマークを削除します。
グリッドビューを変更する
セルを追加するだけでなく、セルのサイズを調整する場合は、「ページレイアウト」を使用します。 右上の「選択エリア」セクションには、「整列」ボタンがあります。 それをクリックすると、追加のウィンドウが開きます。 下に「表示グリッド」という碑文があります。 有効にすると、記事のパラグラフ1と同じセルが表示されます。 以下は「グリッドオプション」です。 たとえば、Wordでシマウマを作成する方法がわからない場合は、この関数を適用することもできます。 そこで、以下を構成できます。
- セルのステップサイズを垂直と水平の両方に配置する。
- グリッドをフィールドに配布するか、シート全体に完全に配布します。
- 水平線(「ゼブラ」)のみを表示します。
- オブジェクトをスナップします。
使用表
これまでの方法ではメッシュの背景が作成され、テキストが上に重ねられ、特別に調整する必要があります-フォントサイズとスペースを個別に揃えるには。 オブジェクト、セル内の単語を入力する場合は、テーブル関数を使用する方が便利です。 たとえば、セルの特定の行をインプリントすることが重要な場合、それらを表示します。 この方法は、レターヘッドを作成するときによく使用されます。
- [テーブル]セクションの[挿入]パネルで、Word文書にテーブルを作成します。
- 次に、「段落」セクションの「ホーム」タブで選択して、境界線を削除します(「すべての境界線」)。
- そこで「グリッドの表示」を有効にします。
行は印刷されませんが、セルに必要なものを配置できます。 必要に応じて、印刷時に1つの個別のセルを選択し、その中にカーソルを置いて[すべての境界線]または必要なオプションをクリックします。 隣接するセルの線を印刷する必要がある場合は、それらを選択し、表示されている境界線を下に置きます。
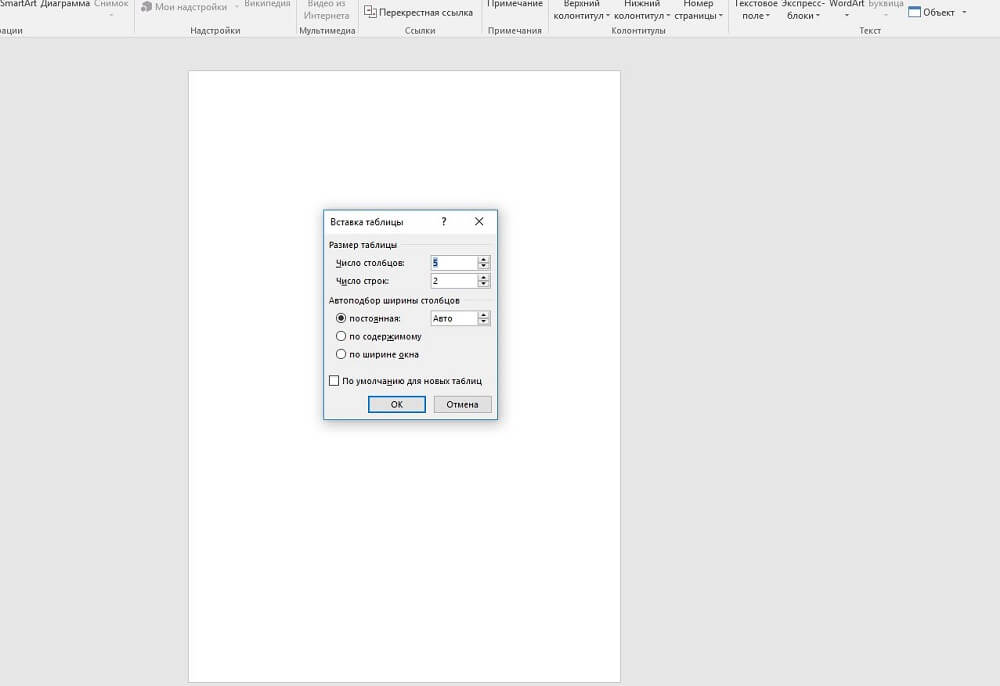
プレート全体を完全に削除することによってのみ、グリッドを削除できます。 これを行うには、選択して右クリックし、対応する碑文をクリックします。 セルに入力されたテキストも削除されることに注意してください。 これは、前の方法と比較した方法の不便さです。
この機能の利点は、セルのサイズが異なる1つのドキュメントに複数の異なるラベルを配置できることです。 同時に、ページに対して相対的に移動して、周囲にテキストを分散させることができます。
写真を挿入
画像を挿入し、テキストの後ろに配置することで、Wordを市松模様のシートにすることができます。 必要な画像を作成する(たとえば、ノートブックシートを撮影する)か、ダウンロードします。
画像を配置するには、「挿入」-「図」ツールバーのいずれかを介してドラッグするだけです。
右クリックし、[テキストの折り返し]をポイントして、リストで[テキスト用]を選択します。 画像の上にテキストが印刷されます。
印刷するときに、グレーチングを表示する必要がない場合は、ドキュメントから画像を削除します。
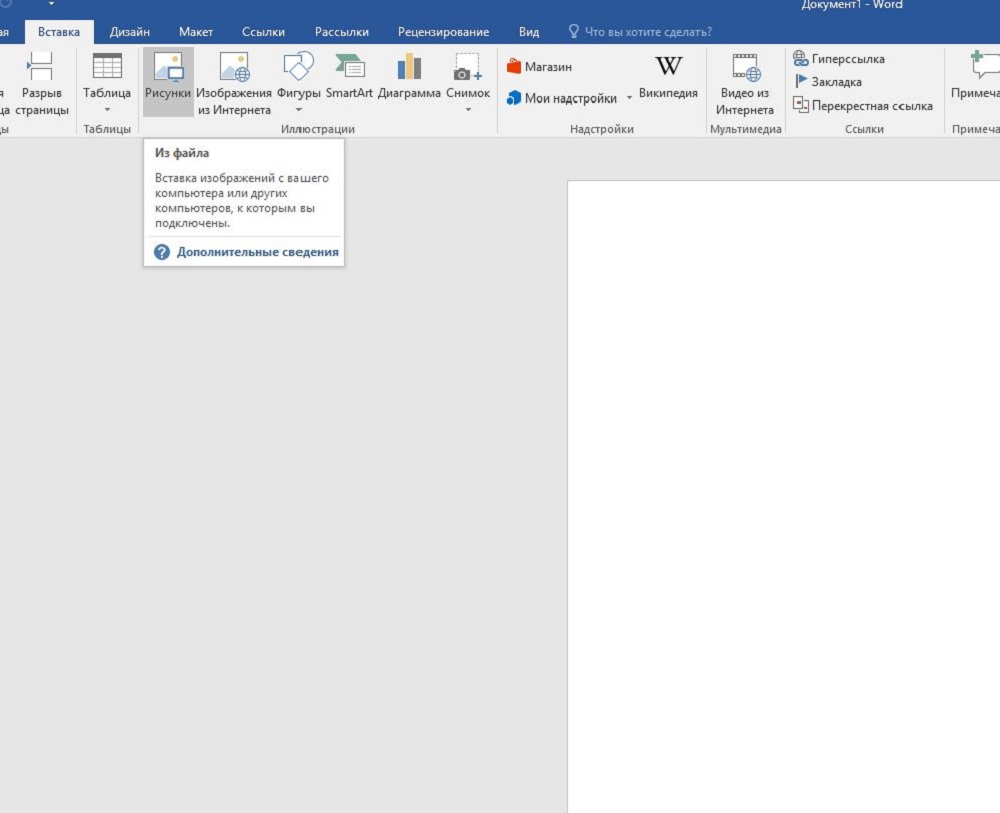
便利なオプション:
- 画像を動かしたり、狭めたり、縮小したりできます。
- 必要に応じて、印刷時にグリッドが表示されます。
このオプションは、Wordでコピーブックを作成する方法を知らない人向けです。 あなたはただそれの写真を撮り、写真と貼り付けます。
背景を使用する
Wordのツールバーの[ページの背景]セクションの[ページレイアウト]タブで、[色]-[塗りつぶしメソッド]をクリックします。 次に、「Drawing」タブを使用して、完成した背景(ダウンロード済みまたは作成済み)を同じコピーブックシートに追加します。 また、[パターン]タブで大きなパターンまたはドットの市松模様を選択し、境界線の色を選択してそこを塗りつぶすこともできます。
基質機能
[ページレイアウト]-[背景]タブで、[基板]-[カスタム基板]をクリックします。 また、目的の画像をダウンロードし、さらに変色させることもできます。 前のオプションと同様に、このオプションは、ドキュメント全体に必要ではない場合や、印刷時に行が確実に残るようにする場合に便利です。
したがって、Wordの背景を削除するには、ドロップダウンウィンドウの碑文をクリックするだけです。
そのため、Wordでセルを作成する方法にはいくつかのオプションがあります。 Wordシート全体または一部のみで必要かどうかに応じて、印刷時に表示されるかどうか、上部またはセルにテキストを入力する必要があります。適切なオプションを選択します。